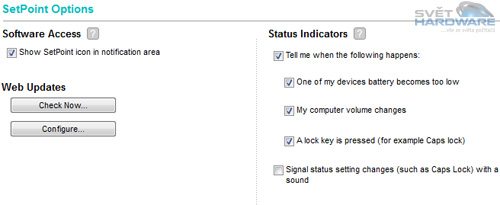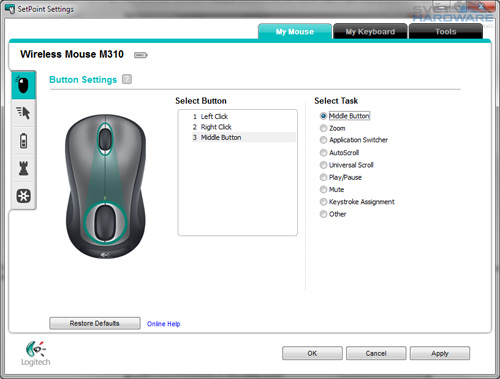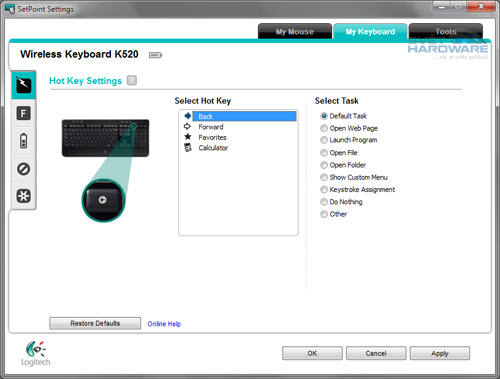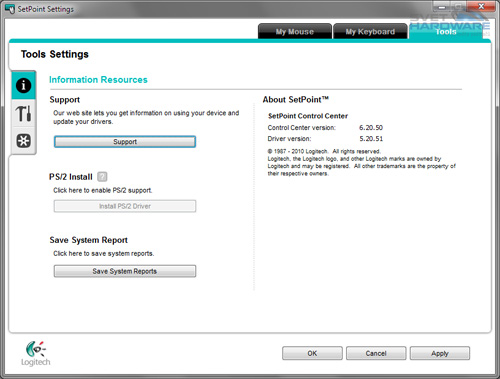Logitech MK520: kvalitní bezdrátové kombo
2.2.2011, Jan Vítek, recenze

Z nabídky firmy Logitech se nám do rukou dostalo kombo bezdrátové klávesnice a myši, které můžeme zařadit s cenou mírně přes 1000 Kč s daní do střední třídy. Podívejme se na to, co nám MK520 nabídne a jak obhájí svůj nárok na vaše peníze.
Kapitoly článku:
- Logitech MK520: kvalitní bezdrátové kombo
- Wireless Mouse M310
- Instalace a nastavení
- Zkušenosti z provozu a závěr
Stejně jako u jiných moderních periferií jsem očekával, že po zapojení transmitteru Logitech Unifying a automatickém nainstalování ovladačů začne klávesnice K520 a myš M310 spontánně pracovat. Ovšem to se nestalo po několika pokusech ani na počítači s Windows XP, ani na druhém s Windows 7 64bit. Bylo proto nutné stáhnout nejnovější SetPoint 6.20, nainstalovat jej, přesvědčit se, že máme nejnovější verzi a zařízení připojit ručně.
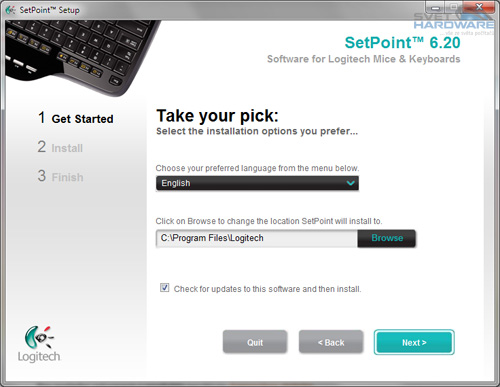
K tomu posloužila párovací utilita, která nás vyzve, ať klávesnici či myš zapneme, po čemž dané zařízení ihned rozpozná a přiřadí si je. Toto naštěstí fungovalo bezchybně a pak už bylo po zapnutí periferie možné s ní ihned začít pracovat. Pro instalaci budete ale potřebovat jinou klávesnici a myš, pokud tedy nebylo s naším setem něco v nepořádku.
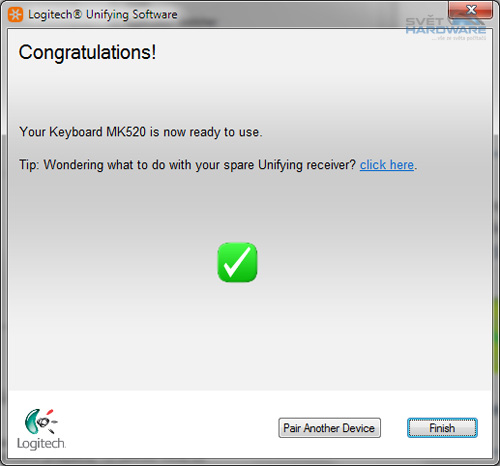
Software SetPoint 6.20 se ale bude i tak hodit, protože nám dovolí nastavit jednotlivá tlačítka u myši i klávesnice a nabídne i další volby...
Okno aplikace je rozděleno na tři záložky, z nichž první se týká právě myši a u svého levého okraje má další záložky. První obrazovka nabídne přiřazování různých funkcí třem dostupným tlačítkům, kam mohou patřit i klávesy či jejich kombinace. Makra, natož pak skripty tvořit nejdou.
V další záložce najdeme volby ohledně pohybu kurzoru, jaké nabízí i operační systém Windows, takže zde nejde o nic mimořádného.
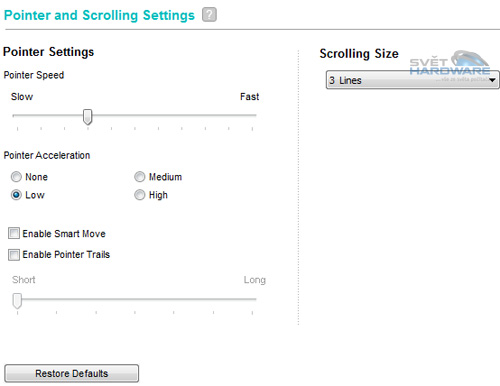
Třetí záložka ukáže stav baterie myši, a to přesněji než jen dvoustavová LED, tedy pomocí obrázku baterie a její "náplně".
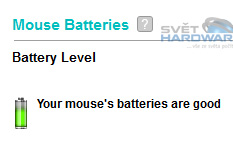
Předposlední záložka umí detekovat spuštěné hry a aktivovat herní nastavení, která najdeme hned pod těmito dvěma volbami. Vedle je pak možnost aplikace nastavení softwaru SetPoint, nebo můžeme nechat hlavní slovo ohledně nastavení myši na OS.
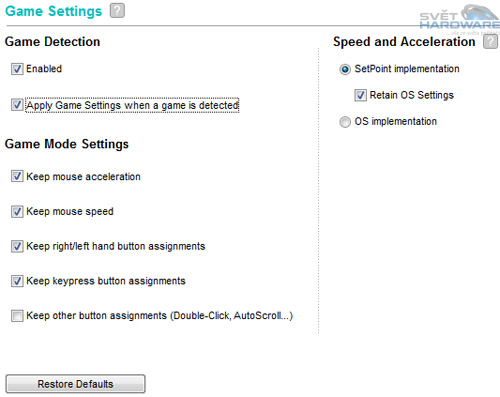
Poslední záložka umí pouze otevřít software Unifying, abychom si mohli případně spárovat další zařízení.
S podobnými volbami se shledáme i v záložce věnované klávesnici. V první části narazíme na možnost úpravy funkcí čtyř tlačítek nad numerickou částí, s jejichž pomocí budeme moci spouštět libovolné aplikace, otevřít webovou stránku, soubor, složku a pak je tu i možnost vytvořit si vlastní menu (Show Custom Menu) s aplikacemi či webovými stránkami, které se po stisku klávesy objeví vedle ukazatele myši a tou pak provedeme finální výběr.
Následně lze upravit i speciální funkce kláves F, a to naprosto stejným způsobem jako v předchozím případě. Dodatečnou volbou je prohodit funkce, abychom nemuseli využívat přepínač. Ve výchozím nastavení mají ale tyto klávesy své původní funkce.
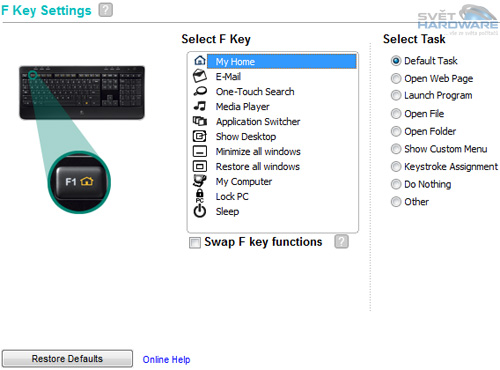
Třetí záložka ukáže stejně jako u myši stav baterií a pak je tu čtvrtá, kde lze deaktivovat klávesy Caps Lock, Windows, Scroll Lock, Num Lock a Insert. Poslední záložka se pak také týká utility Unifying.
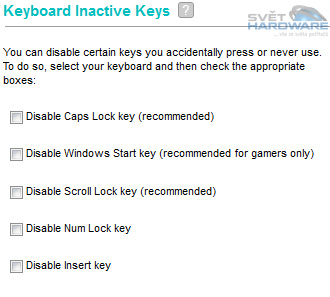
Nakonec tu jsou ostatní nastavení a informace týkající se samotného software. První záložka obsahuje odkaz na technickou podporu, možnost instalace ovladače pro PS/2 (zde byla deaktivovaná, takže ovladač byl již nainstalovaný), pak lze uložit systémové informace, které si může vyžádat podpora a nakonec se přesvědčíme o verzi softwaru a ovladačů.
Druhá a poslední obrazovka, o níž se budeme zmiňovat, slouží pro nastavení aktualizací a pak také k deaktivaci OSD informací o nízkém stavu baterií, změně hlasitosti či aktivaci přepínačů. Ty lze doprovázet i zvukovým znamením.
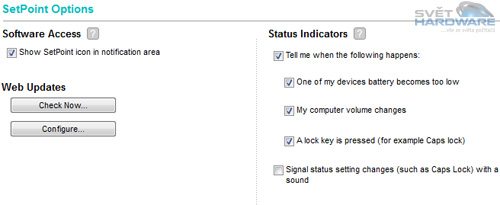
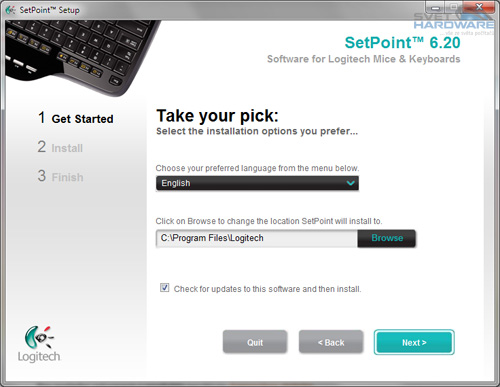
K tomu posloužila párovací utilita, která nás vyzve, ať klávesnici či myš zapneme, po čemž dané zařízení ihned rozpozná a přiřadí si je. Toto naštěstí fungovalo bezchybně a pak už bylo po zapnutí periferie možné s ní ihned začít pracovat. Pro instalaci budete ale potřebovat jinou klávesnici a myš, pokud tedy nebylo s naším setem něco v nepořádku.
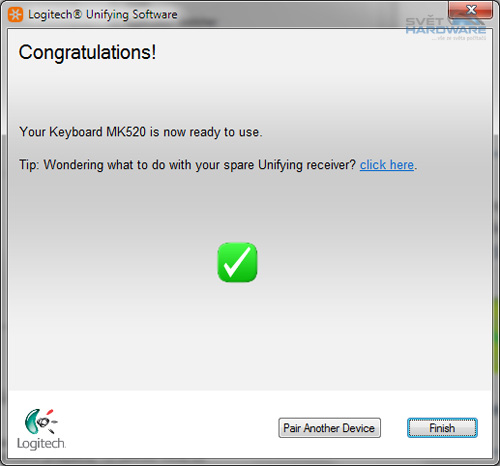
Software SetPoint 6.20 se ale bude i tak hodit, protože nám dovolí nastavit jednotlivá tlačítka u myši i klávesnice a nabídne i další volby...
Nastavení myši
Okno aplikace je rozděleno na tři záložky, z nichž první se týká právě myši a u svého levého okraje má další záložky. První obrazovka nabídne přiřazování různých funkcí třem dostupným tlačítkům, kam mohou patřit i klávesy či jejich kombinace. Makra, natož pak skripty tvořit nejdou.
V další záložce najdeme volby ohledně pohybu kurzoru, jaké nabízí i operační systém Windows, takže zde nejde o nic mimořádného.
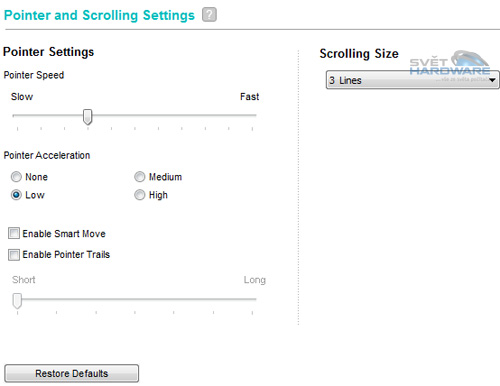
Třetí záložka ukáže stav baterie myši, a to přesněji než jen dvoustavová LED, tedy pomocí obrázku baterie a její "náplně".
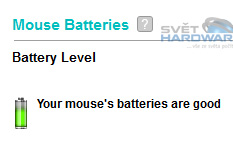
Předposlední záložka umí detekovat spuštěné hry a aktivovat herní nastavení, která najdeme hned pod těmito dvěma volbami. Vedle je pak možnost aplikace nastavení softwaru SetPoint, nebo můžeme nechat hlavní slovo ohledně nastavení myši na OS.
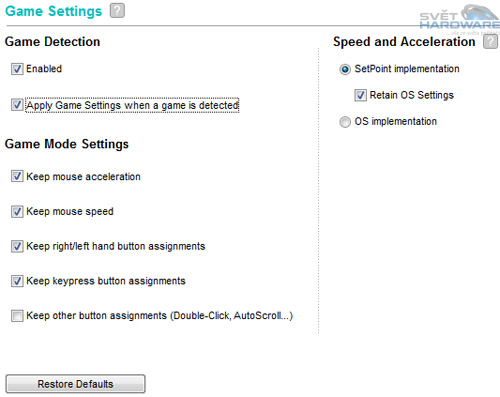
Poslední záložka umí pouze otevřít software Unifying, abychom si mohli případně spárovat další zařízení.
Nastavení klávesnice
S podobnými volbami se shledáme i v záložce věnované klávesnici. V první části narazíme na možnost úpravy funkcí čtyř tlačítek nad numerickou částí, s jejichž pomocí budeme moci spouštět libovolné aplikace, otevřít webovou stránku, soubor, složku a pak je tu i možnost vytvořit si vlastní menu (Show Custom Menu) s aplikacemi či webovými stránkami, které se po stisku klávesy objeví vedle ukazatele myši a tou pak provedeme finální výběr.
Následně lze upravit i speciální funkce kláves F, a to naprosto stejným způsobem jako v předchozím případě. Dodatečnou volbou je prohodit funkce, abychom nemuseli využívat přepínač. Ve výchozím nastavení mají ale tyto klávesy své původní funkce.
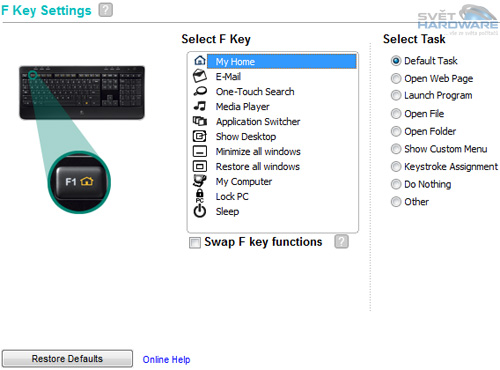
Třetí záložka ukáže stejně jako u myši stav baterií a pak je tu čtvrtá, kde lze deaktivovat klávesy Caps Lock, Windows, Scroll Lock, Num Lock a Insert. Poslední záložka se pak také týká utility Unifying.
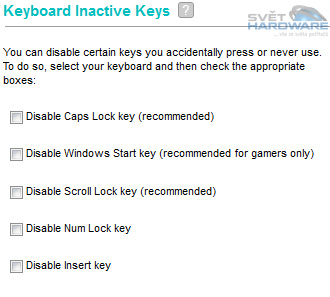
Obecná nastavení
Nakonec tu jsou ostatní nastavení a informace týkající se samotného software. První záložka obsahuje odkaz na technickou podporu, možnost instalace ovladače pro PS/2 (zde byla deaktivovaná, takže ovladač byl již nainstalovaný), pak lze uložit systémové informace, které si může vyžádat podpora a nakonec se přesvědčíme o verzi softwaru a ovladačů.
Druhá a poslední obrazovka, o níž se budeme zmiňovat, slouží pro nastavení aktualizací a pak také k deaktivaci OSD informací o nízkém stavu baterií, změně hlasitosti či aktivaci přepínačů. Ty lze doprovázet i zvukovým znamením.