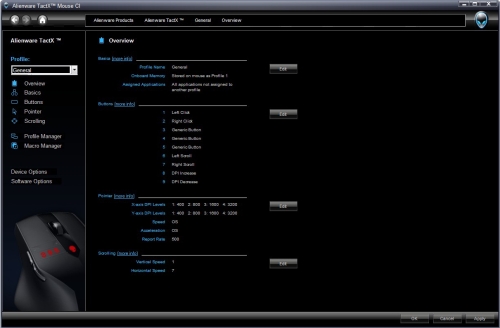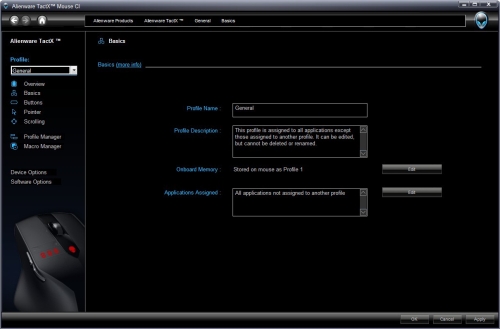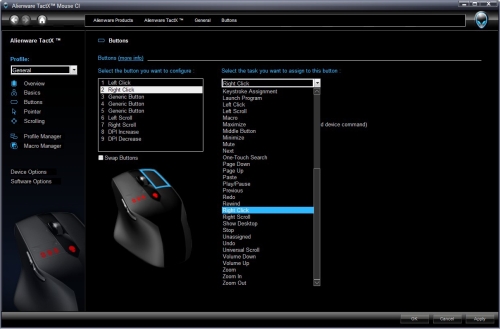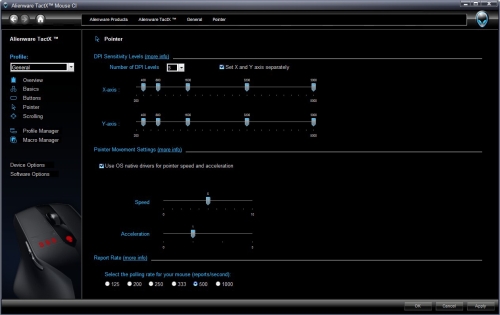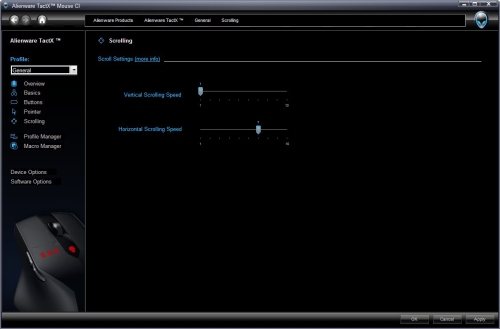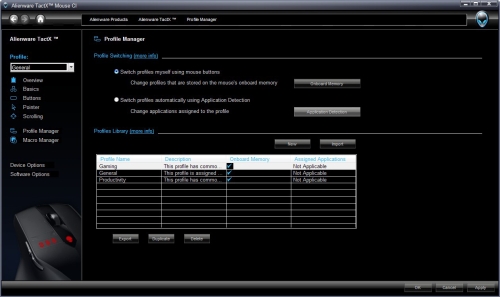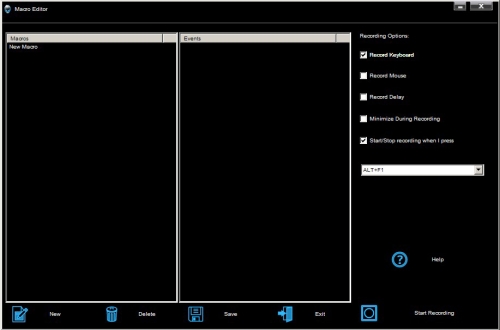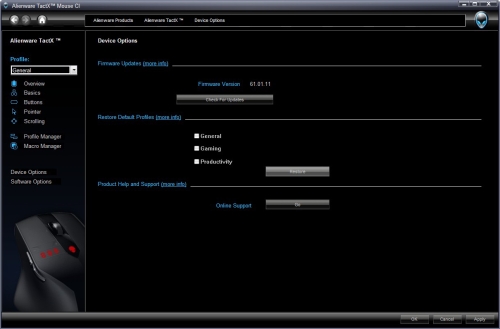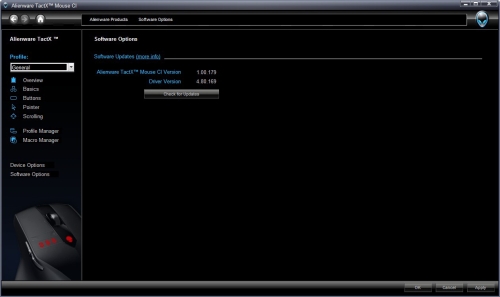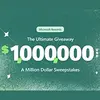Alienware TactX: kopie G9x?
24.8.2010, Michal Huspeka, recenze

Alienware pro nás přichystal herní myš TactX, která svým provedením a výbavou silně připomíná herní bestseller v podobě G9x od Logitechu. Jak se tato kopie povedla a co nám dokáže nabídnout? Překoná svůj vzor? Pojďme se nyní společně přesvědčit.
Kapitoly článku:
- Alienware TactX: kopie G9x?
- Ovládací software a test odezvy
- Zkušenosti z provozu, zhodnocení, závěr
Ovládací software
Instalační soubory naleznete na přiloženém CD. Instalace probíhá pomocí standardního instalátoru, v jehož průběhu se setkáte mimo jiné s volbou jazykové lokalizace. Těch je na výběr hned několik, češtinu zde ale budete hledat marně.
Po prvním spuštění ovládacího softwaru je ihned jasné, že i Alienware TactX Mouse CI je takřka přesnou kopií aplikace Setpoint, kterou Logitech dodává ke svým G9. Ostatně sami můžete porovnat s naší starší recenzí. Software má sice modernější GUI v černém stylu TactX, ale po prozkoumání všech jeho možností a nastavení je jasné, že jedinou odlišností, kterou Alienware přidal, je barevné nastavení profilů (viz obrázek).
To se provádí jaksi mimo hlavní aplikaci a tento podprogram (velkolepě nazvaný Command Center) tedy umožňuje jednotlivým profilům přiřadit z palety 20 barev tu vaší oblíbenou. Zvolením černé pak podsvícení v podstatě vypnete.
Úvodní obrazovka hlavní aplikace je nazvána Overview a zobrazuje parametry tří přednastavených profilů (General, Gaming, Productivity), umožnuje jejich rychlou editaci a rovněž vytváření profilů nových. Celkem je jich možné do paměti myši uložit pět.
Ukládání a správa profilů se provádí na další záložce Basics. Zde je možné profily přejmenovat, přiřadit jim nainstalované aplikace (spouštěcí *.exe soubory), které je při spuštění aktivují a vše následně setřídit a uložit do paměti myši. Setřídění je důležité, protože tlačítkem na spodku myši se jednotlivé profily přepínají postupně, jak jsou v paměti uloženy za sebou.
Třetí záložka Buttons nabízí možnost programovat jednotlivá tlačítka. Přiřadit funkce je možné celkem na osm tlačítek, Left Click není možné nijak změnit.
Na všechna ostatní tlačítka je tedy možné přiřadit funkce z široké nabídky čítající mimo jiné i plno ovládání operačního systému a dalších aplikací (například přehrávačů). Vybrané tlačítko jednoduše zvolíme v přehledu vlevo (obrázek dole nám ho graficky znázorní) a z roletové nabídky vybereme funkci, kterou mu přiřadíme. Samozřejmě se tato volba bude týkat pouze zvoleného profilu (vlevo - zde General).
Zaškrtávatko Swap buttons pak zamění pravé hlavní tlačítko s levým - funkce "pro leváky" známá i z ovládacího panelu Windows.
Záložka Pointer přináší detailní nastavení rozlišení a pohybu kurzoru a také nastavení odezvy.
Pro jednotlivé profily je zde možné nastavit až 5 levelů rozlišení, které se pak budou přepínat kolébkovým přepínačem navrchu myši. Nastavení je možné provádět separátně pro osu X i Y a samozřejmě opět všechna nastavení zde provedená budou přiřazena tomu profilu, který je zrovna aktivní (zde General).
V prostřední části je klasické nastavení rychlosti a akcelerace kurzoru, jak je známe i z prostředí operačního systému Windows. Dole je pak nastavení odezvy, zvolit je možné hodnoty mezi 125 a 1000 Hz. Obě krajní hodnoty si ještě prakticky ověříme.
Další záložkou v pořadí je Scrolling, která umožňuje nastavení rychlosti rolování středového kolečka v obou osách.
Následuje záložka Profile Manager, kde je možné všechny uložené profily editovat, třídit, mazat, kopírovat a nahrávat do paměti myši.
Záložka Macro Manager je pak pravým rájem pro milovníky maker. Jejich tvorba je zde velice jednoduchá a intuitivní, jsou tu samozřejmě i možnosti makra exportovat, kopírovat a mazat.
Pro jejich efektivnější využívání lze poté na jedno z programovatelných tlačítek přiřadit funkci s názvem Macro a tím si všechna vytvořená a uložená makra připravit pěkně "k ruce".
Pod názvem Device Options se ukrývá možnost updatu firmwaru, dále je zde funkce obnovení tří přednastavených profilů General, Gaming a Productivity do defaultních (výrobcem nastavených) hodnot. Poslední položkou je pak odkaz na online podporu výrobce.
Úplně poslední položkou v této poměrně rozsáhlé aplikaci je Software Options, kde naleznete informace o aktuálních verzích ovladače a této ovládací aplikace a je zde možnost updatu.
Ten ale po pravdě není vyřešen zrovna přívětivě. Po stisknutí tlačítka Check for Updates jsem byl přesměrován na stránku podpory Dellu, kde se mi ovšem potřebné aktualizační soubory dohledat nepodařilo. Snad budou případní majitelé úspěšnější.
Test odezvy
Výrobce umožňuje nastavit komunikační frekvenci myši na hodnoty mezi 125 a 1000 Hz (1 ms). My si nyní tyto dvě mezní hodnoty pomocí utility Direct Input Mouse Rate vyzkoušíme.
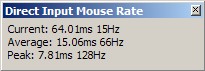 | 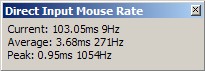 |
Nastavená hodnota 125 Hz | Nastavená hodnota 1000 Hz |
Jak je vidět, osazený senzor Avago 9500 je skutečně kvalitní a frekvence kolem 1 ms mu nedělají žádné problémy.
Nyní se již podíváme na praktické zkušenosti, které jsme s myší během testování získali.