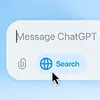BIOS - 2. díl: Standard CMOS Setup - nejslabší z mocných
23.6.2008, Petr Stránský, článek

Minule jsme si přiblížili koncepci systému BIOS, teď můžeme přistoupit k jednotlivým konfiguračním položkám. Na řadě je obrazovka ze všech nejjednodušší - Standard CMOS Setup. Jak ale uvidíte, i zde může být několik velmi zajímavých a důležitých nastavení.
Kapitoly článku:
- BIOS - 2. díl: Standard CMOS Setup - nejslabší z mocných
- Abychom si správně rozuměli
- Technologické zázraky naší doby
- Konfigurace pevných disků a optických mechanik
Pro někoho velmi přehlížená položka hlavního menu BIOSu, pro jiné něco naprosto neznámého. Ano, přesně taková je nabídka Standard CMOS Setupu, jejíž volby můžete najít také pod záložkou Main tzv. svislého Setupu.
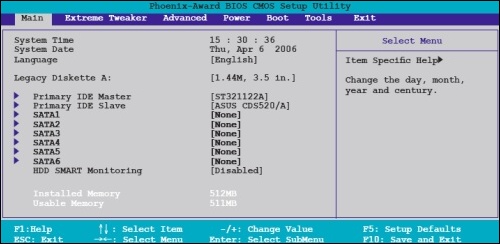
Standard CMOS Setup v podání základní desky Asus Crosshair
Jak už výše umístěný obrázek napovídá, v tomto menu není možné provádět žádná ohromující systémová kouzla či hrát si do nejmenších podrobností s nejrůznějšími nastaveními, jako je tomu téměř ve všech ostatních oddílech konfiguračního programu Setup. Troufám si také tvrdit, že ať už v tomto menu provedete cokoliv, nikdy v důsledku těchto úprav nedojde k zapříčinění nestabilního chování vašeho počítače či jakémukoliv poškození instalovaného systému.
A proč je vlastně tato obrazovka pro běh systému natolik důležitá, že se jí zde vůbec zabýváme? Odpověď je jednoduchá. Právě v této části Setupu totiž můžete nastavovat parametry instalovaných pevných disků nebo potažmo také optických mechanik. Ponechme stranou skutečnost, že tyto hrátky již dnes nejsou téměř zapotřebí, protože moderní operační systémy jsou dnes již natolik nezávislé, že používají pouze svá konfigurační nastavení a do těch si nenechají žádný "pomateným" BIOSem vůbec co mluvit. Staré systémy ale stále na některých slabších konfiguracích přežívají. Vždy je navíc rozhodně dobré této problematice porozumět, a vytvořit si tak komplexní pohled na tuto důležitou záležitost.
Mezi ty nejzákladnější úpravy, které zde naleznete, patří bezesporu změna systémového data (Date) nebo času (Time). Teď už víte, proč říkám, že na těchto úpravách snad doopravdy není co zkazit? Hodnoty lze velice jednoduše měnit pomocí několika k tomu určených kláves - nejčastěji se bude jednat o klávesy Page Up a Page Down či + a - . Jak již ale bylo řečeno v minulém díle, každý BIOS je velmi odlišný, a proto se i tato zaběhnutá koncepce může u různých systémů diametrálně lišit. Ve spodní části obrazovku ale téměř vždy naleznete maličkou nápovědu, která vám s konkrétním nastavením docela určitě velmi dobře pomůže.
Výše zmíněnou úpravu jsem ale zmínil pouze na úvod, pro příklad. Aby taky ne. Většině z nás je totiž přímo proti srsti kvůli každé drobné úpravě časových údajů restartovat počítač a zdlouhavě lézt do BIOSu - nejjednodušší cesta totiž vede přes panel s hodinami v systémové liště Microsoft Windows. Novější systémy dokonce nabízejí též možnost zapnout automatickou synchronizaci se vzdáleným NTP (Network Time Protocol) serverem, z kterého lze získat velice přesně konkrétní časové určení.
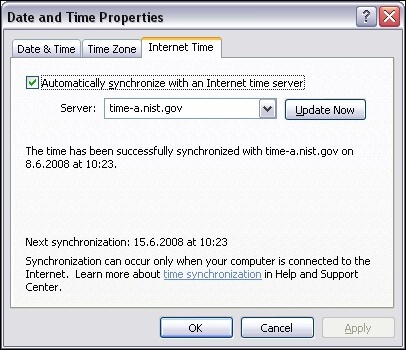
Synchronizace času v podání Microsoft Windows XP
Uživatelé starších operačních systémů W9x ale také nemusejí být smutní. Existuje a na internetu se dá sehnat obrovské množství nástrojů třetích stran, které vám tuto funkcionalitu dodatečně zprostředkují také a mnohdy i s možností podrobnějších úprav probíhající synchronizace. U mého oblíbeného prográmku Neutron bylo u dřívější verze 1.03 možné také určit, zda bude čas přebírán za pomocí tzv. spolehlivého spojového protokolu TCP (Transmission Control Protocol) či zda budete preferovat nespojový UDP (User Datagram Protocol). Tato funkcionalita byla ale od následující revize z programu odstraněna a nadále je využíváno pouze standardního NTP UDP portu s číslem 37.
Dále lze stanovit, zda má být synchronizace provedena automaticky ihned po spuštění systému. Není též problém změnit předdefinovaný server za nějaký spolehlivější (viz. obrázek). Mějte však na paměti, že s využitím tohoto nástroje si již nebude moci nikdy stěžovat na nesprávný chod vašich hodinek.
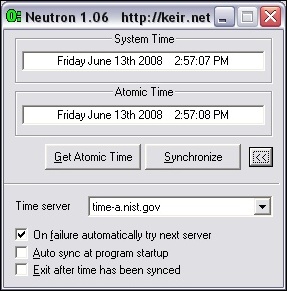
Neutron - skvělý program, který se nemusí ani instalovat
V dolní části systémové nabídky si také můžete povšimnout výpisu o dostupné operační paměti, jíž váš plechový mazlíček aktuálně disponuje. Pozorní čtenáři si určitě při pohledu na odpovídající obrázek zajisté všimli jedné zajímavé odlišnosti z dnes zaběhnutých mravů. V skalních dobách počítačů a operačního systému MS-DOS bývala totiž celková operační paměť rozdělována na část základní (Base) o maximální kapacitě 640 KiB a část rozšířenou (Extended). Je vidět, že tento přežitek zůstává dodnes i zde. Navíc je tu také přítomen součet obou těchto údajů (Total), který je pro současné operační systémy až teprve klíčový.
Pozn: Tento systémový výpis může být u některých systémů vypsán i jinde - u základní desky MSI K8N Diamond tomu je tak například v podmenu System Information, které poskytuje též další rozšiřující informace o komponentách ve vašem počítači. Jednoduše se tak dozvíte např. identifikační kód vašeho procesoru, jeho rychlost v MHz či velikost vyrovnávacích pamětí cache.

Základní systémové informace snadno a rychle
Myslíte, že i dnes, v době cédéček a flash pamětí, je ještě stále zapotřebí disket? Není to pouhý přežitek? Odpověď zní ne. Disketám se stále "zemřít" nechce a je to zcela určitě dobře. Bez nich byste totiž jen velmi těžko zprovozňovali například takové RAID pole nebo zaváděli nestandardní ovladače do instalačního procesu operačního systému. A nemusí jít ani o žádné exotické komponenty. Třeba i takový pevný SATA disk pracující v nativním režimu sice podporuje vymoženosti jako je NCQ, Hot-Swap a další, ale instalace systému na něj se může velmi jednoduše zvrhnout v obrovskou noční můrou.
Pro úplnost je ještě třeba zmínit, že druhou nastíněnou situaci lze také vyřešit velmi jednoduše pouhou změnou odpovídajícího nastavení v BIOSu počítače. Existuje totiž ještě jeden režim práce, tzv. emulace IDE, díky které bude operační systém disk vidět tak, jako by byl připojen k portům PATA. Nutno ovšem podotknout, že v tomto případě nebudou využity žádné rozšiřující a výše zmíněné technologie, kterými pevný disk může disponovat již od výroby (viz. dále).
Pokud byste následně chtěli přejít na nativní režim práce, nebude realizace daného úkolu až tak snadná. Jednoduché doinstalování ovladačů SATA disku totiž velmi často nevede k optimálnímu výsledku (nehledě na to, že mnohokrát nebude možné ani tuto operaci korektně dokončit - operační systém prostě bude vidět pouze PATA rozhraní, nikoli SATA). Důvodem je skutečnost, že ovladače pevného disku jsou zapotřebí jako jedny z prvních už během zavádění samotného operačního systému a tudíž přepnutí režimu v BIOSu až po samotné instalaci systému povede k 'velmi oblíbené' modré obrazovce smrti.
U některých desek (obzvláště u těch, které disponují více SATA porty, což je většina) by mohlo dost dobře pomoci disk odpojit např. z portu SATA 1, připojit jej k jinému (SATA 2) a následně v BIOSu změnit režim práce prvního na nativní. Je přitom velmi důležité, aby SATA 2 měl nastavenu emulaci IDE! V důsledku těchto úprav by vám nyní již mělo být během bootování umožněno zavést ovladače k SATA integrovanému řadiči. Měl by být následně automaticky nalezen.
Pro operační systém Microsoft Windows Vista existuje také další elegantní řešení, které ovšem podle mnoha lidí z různých internetových komunit nemusí vždy vést k spolehlivému vyřešení tohoto zapeklitého problému. Jedná se o změnu systémového registru, kde je třeba modifikovat klíč HKEY_LOCAL_MACHINESystemCurrentControlSetServicesMsahci a nastavit jeho položku Start na hodnotu 0.
Vlastní konfigurace disketové mechaniky pak probíhá v konfiguračním řádku Legacy Diskette A nebo Drive A. U velmi starých počítačů, u kterých se počítalo s více mechanikami (třeba jedna 3,5", druhá 5,25), klidně také Drive B. Všechny ale slouží k tomu samému. Určují, co je k danému portu vlastně připojeno, čili jaký průměr a jakou kapacitou přenosné médium disponuje.

Dnes můžeme už jen nostalgicky vzpomínat na to sladké chroustání, allexperts.com
Samozřejmě nesmíme také zapomenout na dnes velmi oblíbenou alternativu Disabled, která danou disketovou mechaniku úplně zakáže.
Dále zde mohou být přítomny i další vychytávky a to především u základních desek věhlasnějších výrobců či systémů, které si jejich výrobci sami upravili k obrazu svému - pamatujete na minulý díl, když jsem zmiňoval OEM licence firmy Award? A protože je porozumění mezi uživatelem a jeho počítačem velmi důležité, tak typickým příkladem může být třeba změna implicitního jazyka, s pomocí kterého se s vámi bude BIOS dorozumívat. Češtinu zde ve valné většině případů sice nenajdete, ale i tak si můžete dopomoci k jazyku, který pro vás bude daleko srozumitelnější než ten původní.
Co třeba taková japonština? Nevím sice, pro kolik z vás by mohla být přívětivější než angličtina, ale vím, že právě v Japonsku přišel svého času na svět velmi zajímavý standard, který umožnil jednomu zařízení jednoduše číst hned tři formáty pružných disků. Odtud tedy pochází jméno této mechaniky. Japonci totiž používají specifický formát 3,5" disket, z nichž každá disponuje celkovou kapacitou až 1,2 MB, a proto z důvodu kompatibility vynalezli také mechaniku, která umožnila číst tento, ale také typicky evropské (standardní 1,44 MB a zastaralé 720 KB), formáty disket.
V BIOSu poté lze jednoduše můžete nastavit, které z mechanik (Drive A, Drive B) toto vlastně umí, což provedete pomocí konfiguračního řádku Floppy 3 Mode Support. Pokud jste šťastnými majiteli obou takovýchto zařízení, můžete nastavit též Both. V případě, že nemáte žádnou takovou, což bude nejspíše případ většiny z vás, vypnete toto nastavením položky na hodnotu Disabled.
Disketovou mechaniku opravdu ještě dnes k ledasčemu využijete, ale existují také komponenty či rovnou celá velká zařízení, která vám již v současných dnech zdaleka k ničemu nebudou. Pamatujete si ještě třeba na ty obrovské monitory, ze kterých vás pro jejich skvělou obnovovací frekvenci 56 Hz často bolela hlava? Možná už ne. Je to přeci jen už nějaký ten pátek, kdy nás navždy tyto šestnáctibarevné vykopávky o úžasném rozlišení 640x350 pixelů opustily.
Tento standard se jmenoval EGA (Enhanced Graphics Adapter) a světlo světa spatřil jako nástupce adaptéru CGA (Color Graphics Adapter) v roce 1984 společně s novou řadou počítačů IBM (IBM AT). Jeho raná verze již také disponovala minimalistickou grafickou pamětí 64 KB. Ta se ale brzy s postupným vývojem pomalu rozšířila až na celkových 256 KB, protože původní velikost stačila stěží na vykreslení plného rozlišení v černobílém módu. Své kratičké putování ukončil v roce 1987, kdy byl představen jeho nástupce, který ve svých klonech žije dodnes - VGA (Video Graphics Array).
Možná ale ještě někde nějaký takový monitor s 9pinovou koncovkou typu Canon naleznete a pro každého zvědavého kutila tu mám pak výbornou zprávu - stále si jej můžete vyzkoušet. Stačí vytvořit si s pomocí cínu, kalafuny a pájky potřebnou redukci, již si však můžete samozřejmě také jednoduše koupit. Celý komplet ale bude fungovat jen za jednoho důležitého předpokladu - onen monitor zase taková vykopávka být nesmí a musí umět pracovat též ve VGA obrazovém režimu.

Nádherný obraz monitoru EGA - atachi.com
Jediným správným nastavením konfigurační položky Video tak dnes zůstává jedině volba EGA/VGA. Určitě by ale také nebylo na škodu říci si pár poznámek k dalšímu standardu, který můžeme z historických důvodů v BIOSu též povolit. Jedná se o již výše zmíněný průlomový režim CGA. Průlomový proto, protože jako první nabídl počítačům barevnou grafiku. Nebyl to sice žádný zázrak (celkem 8 pevně zvolených barev ve dvou barevných šablonách při vyšším rozlišení 320x240 bodů nebo 16 barev v rozlišení 40x25 a 80x25 znaků), ale je třeba si uvědomit, že do té doby monochromatické MDA (Monochrome Display Adapter) nedovolovalo použití vůbec žádné grafiky, a běžný uživatel se tak mohl kochat pouze textovým režimem o 80 sloupcích a 25 řádcích.
V tomto systémovém menu můžeme také rozhodnout o způsobu práce Power On Self Testu - tedy onoho úvodního testu, o němž jsme se již zmínili v minulém díle, kterým jsou otestovány všechny komponenty počítače hned po jeho startu. To, jestli skutečně optimálně fungují, teď však nechme na chvíli stranou a podívejme se na to, jakým způsobem můžeme jeho práci ještě ovlivnit. Stačí najít řádek Halt On. Samotné anglické pojmenování již celkem dobře vystihuje celou podstatu jeho funkce a říká nám, abychom určili, za jakých podmínek bude činnost počítače zastavena, čili do jaké míry budeme tolerovat jisté odchylky od stoprocentní funkčnosti.
Standardně zde bývá přiřazeno All Errors, což znamená, že se zavádění přeruší okamžitě po zjištění jakékoliv chyby. Opakem je nastavení na No Errors, s nímž nebude bootování operačního systému ničím rušeno. Samozřejmě že nemůžeme určovat například pevnému disku, za jakých podmínek se může rozbít nebo říkat mu, že jeho poškrábané plotny korektnímu běhu celého počítače vůbec nevadí. To by bylo bláznovství. Proto je vždy třeba ještě brát ohled také na technické možnosti a stav konkrétního počítače.
Některým uživatelům ale tyto možnosti někdy nevyhovovaly, a proto pro ně sem výrobci přidali ještě další dvě - All But Keyboard či All But Diskette, jež pouze slučují obě původní hodnoty dohromady - první zastaví běh počítače vždy s výjimkou chyb klávesnice a druhá bude obdobně ignorovat chyby disketové mechaniky.
Pozn: U nových počítačů můžete též nalézt volbu All But Disk/Key, která bude ignorovat chyby jak disketové mechaniky, tak i klávesnice.
Především u starších počítačů můžeme v tomto menu nalézt místo položky Halt On také její hrubý ekvivalent Keyboard s možnostmi Installed a Not Installed, které zapříčiní naprosto stejné chování jako No Errors či All But Diskette u novějších počítačů. Pouze jsme nyní brali celou situaci z pohledu klávesnice, nic víc.
Někteří výrobci dále všelijak rozšiřují tyto zaběhlé standardní možnosti těmi svými, a tak v této nabídce můžete někdy nalézt také položku Hard Disk Write Protect, která dokáže ochránit disk proti jakémukoliv zápisu. Tato ochrana je však funkční jen za předpokladu, že je na disk přistupováno pomocí BIOSu. Nebo můžeme ještě zmínit také položku IDE Detect Time Out, do které lze vybrat některý z předpřipravených časových intervalů, během kterých se bude systém snažit korektně inicializovat a nastavit připojené pevné disky.
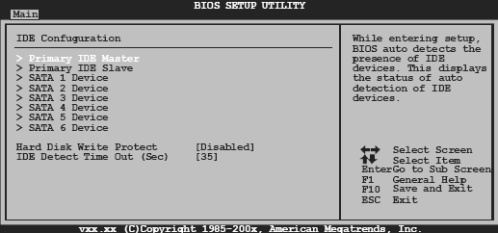
pokud nebude pevný disk načten do 35 sekund, bude na obrazovku vypsáno chybové hlášení
To nejdůležitější ze všeho, co jsme dosud zmínili a co nabídka Standard CMOS Setup nabízí, je ale něco jiného. Jedná se o detailní konfiguraci pevných disků. Pro podrobné vysvětlení odpovídajících možností nastavení (a mnoho dalších informací o pevných discích) si vás v tomto bodě dovolím odkázat na samostatný článek Funkčnost, rozhraní a technologie pevných disků.
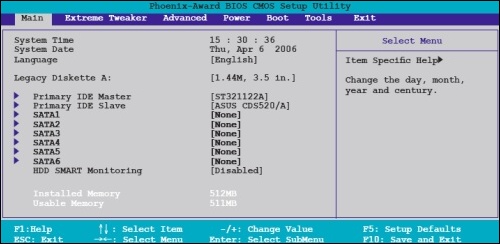
Standard CMOS Setup v podání základní desky Asus Crosshair
Jak už výše umístěný obrázek napovídá, v tomto menu není možné provádět žádná ohromující systémová kouzla či hrát si do nejmenších podrobností s nejrůznějšími nastaveními, jako je tomu téměř ve všech ostatních oddílech konfiguračního programu Setup. Troufám si také tvrdit, že ať už v tomto menu provedete cokoliv, nikdy v důsledku těchto úprav nedojde k zapříčinění nestabilního chování vašeho počítače či jakémukoliv poškození instalovaného systému.
A proč je vlastně tato obrazovka pro běh systému natolik důležitá, že se jí zde vůbec zabýváme? Odpověď je jednoduchá. Právě v této části Setupu totiž můžete nastavovat parametry instalovaných pevných disků nebo potažmo také optických mechanik. Ponechme stranou skutečnost, že tyto hrátky již dnes nejsou téměř zapotřebí, protože moderní operační systémy jsou dnes již natolik nezávislé, že používají pouze svá konfigurační nastavení a do těch si nenechají žádný "pomateným" BIOSem vůbec co mluvit. Staré systémy ale stále na některých slabších konfiguracích přežívají. Vždy je navíc rozhodně dobré této problematice porozumět, a vytvořit si tak komplexní pohled na tuto důležitou záležitost.
Čas, datum, paměť
Mezi ty nejzákladnější úpravy, které zde naleznete, patří bezesporu změna systémového data (Date) nebo času (Time). Teď už víte, proč říkám, že na těchto úpravách snad doopravdy není co zkazit? Hodnoty lze velice jednoduše měnit pomocí několika k tomu určených kláves - nejčastěji se bude jednat o klávesy Page Up a Page Down či + a - . Jak již ale bylo řečeno v minulém díle, každý BIOS je velmi odlišný, a proto se i tato zaběhnutá koncepce může u různých systémů diametrálně lišit. Ve spodní části obrazovku ale téměř vždy naleznete maličkou nápovědu, která vám s konkrétním nastavením docela určitě velmi dobře pomůže.
Výše zmíněnou úpravu jsem ale zmínil pouze na úvod, pro příklad. Aby taky ne. Většině z nás je totiž přímo proti srsti kvůli každé drobné úpravě časových údajů restartovat počítač a zdlouhavě lézt do BIOSu - nejjednodušší cesta totiž vede přes panel s hodinami v systémové liště Microsoft Windows. Novější systémy dokonce nabízejí též možnost zapnout automatickou synchronizaci se vzdáleným NTP (Network Time Protocol) serverem, z kterého lze získat velice přesně konkrétní časové určení.
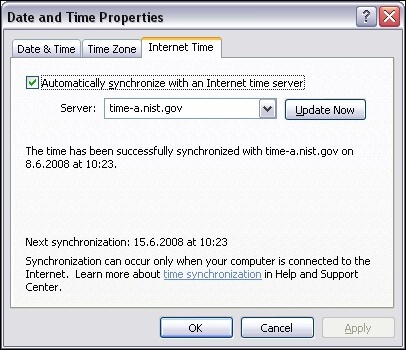
Synchronizace času v podání Microsoft Windows XP
Uživatelé starších operačních systémů W9x ale také nemusejí být smutní. Existuje a na internetu se dá sehnat obrovské množství nástrojů třetích stran, které vám tuto funkcionalitu dodatečně zprostředkují také a mnohdy i s možností podrobnějších úprav probíhající synchronizace. U mého oblíbeného prográmku Neutron bylo u dřívější verze 1.03 možné také určit, zda bude čas přebírán za pomocí tzv. spolehlivého spojového protokolu TCP (Transmission Control Protocol) či zda budete preferovat nespojový UDP (User Datagram Protocol). Tato funkcionalita byla ale od následující revize z programu odstraněna a nadále je využíváno pouze standardního NTP UDP portu s číslem 37.
Dále lze stanovit, zda má být synchronizace provedena automaticky ihned po spuštění systému. Není též problém změnit předdefinovaný server za nějaký spolehlivější (viz. obrázek). Mějte však na paměti, že s využitím tohoto nástroje si již nebude moci nikdy stěžovat na nesprávný chod vašich hodinek.
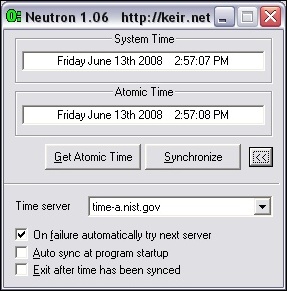
Neutron - skvělý program, který se nemusí ani instalovat
V dolní části systémové nabídky si také můžete povšimnout výpisu o dostupné operační paměti, jíž váš plechový mazlíček aktuálně disponuje. Pozorní čtenáři si určitě při pohledu na odpovídající obrázek zajisté všimli jedné zajímavé odlišnosti z dnes zaběhnutých mravů. V skalních dobách počítačů a operačního systému MS-DOS bývala totiž celková operační paměť rozdělována na část základní (Base) o maximální kapacitě 640 KiB a část rozšířenou (Extended). Je vidět, že tento přežitek zůstává dodnes i zde. Navíc je tu také přítomen součet obou těchto údajů (Total), který je pro současné operační systémy až teprve klíčový.
Pozn: Tento systémový výpis může být u některých systémů vypsán i jinde - u základní desky MSI K8N Diamond tomu je tak například v podmenu System Information, které poskytuje též další rozšiřující informace o komponentách ve vašem počítači. Jednoduše se tak dozvíte např. identifikační kód vašeho procesoru, jeho rychlost v MHz či velikost vyrovnávacích pamětí cache.

Základní systémové informace snadno a rychle
Neporazitelné diskety
Myslíte, že i dnes, v době cédéček a flash pamětí, je ještě stále zapotřebí disket? Není to pouhý přežitek? Odpověď zní ne. Disketám se stále "zemřít" nechce a je to zcela určitě dobře. Bez nich byste totiž jen velmi těžko zprovozňovali například takové RAID pole nebo zaváděli nestandardní ovladače do instalačního procesu operačního systému. A nemusí jít ani o žádné exotické komponenty. Třeba i takový pevný SATA disk pracující v nativním režimu sice podporuje vymoženosti jako je NCQ, Hot-Swap a další, ale instalace systému na něj se může velmi jednoduše zvrhnout v obrovskou noční můrou.
Pro úplnost je ještě třeba zmínit, že druhou nastíněnou situaci lze také vyřešit velmi jednoduše pouhou změnou odpovídajícího nastavení v BIOSu počítače. Existuje totiž ještě jeden režim práce, tzv. emulace IDE, díky které bude operační systém disk vidět tak, jako by byl připojen k portům PATA. Nutno ovšem podotknout, že v tomto případě nebudou využity žádné rozšiřující a výše zmíněné technologie, kterými pevný disk může disponovat již od výroby (viz. dále).
Pokud byste následně chtěli přejít na nativní režim práce, nebude realizace daného úkolu až tak snadná. Jednoduché doinstalování ovladačů SATA disku totiž velmi často nevede k optimálnímu výsledku (nehledě na to, že mnohokrát nebude možné ani tuto operaci korektně dokončit - operační systém prostě bude vidět pouze PATA rozhraní, nikoli SATA). Důvodem je skutečnost, že ovladače pevného disku jsou zapotřebí jako jedny z prvních už během zavádění samotného operačního systému a tudíž přepnutí režimu v BIOSu až po samotné instalaci systému povede k 'velmi oblíbené' modré obrazovce smrti.
U některých desek (obzvláště u těch, které disponují více SATA porty, což je většina) by mohlo dost dobře pomoci disk odpojit např. z portu SATA 1, připojit jej k jinému (SATA 2) a následně v BIOSu změnit režim práce prvního na nativní. Je přitom velmi důležité, aby SATA 2 měl nastavenu emulaci IDE! V důsledku těchto úprav by vám nyní již mělo být během bootování umožněno zavést ovladače k SATA integrovanému řadiči. Měl by být následně automaticky nalezen.
Pro operační systém Microsoft Windows Vista existuje také další elegantní řešení, které ovšem podle mnoha lidí z různých internetových komunit nemusí vždy vést k spolehlivému vyřešení tohoto zapeklitého problému. Jedná se o změnu systémového registru, kde je třeba modifikovat klíč HKEY_LOCAL_MACHINESystemCurrentControlSetServicesMsahci a nastavit jeho položku Start na hodnotu 0.
Vlastní konfigurace disketové mechaniky pak probíhá v konfiguračním řádku Legacy Diskette A nebo Drive A. U velmi starých počítačů, u kterých se počítalo s více mechanikami (třeba jedna 3,5", druhá 5,25), klidně také Drive B. Všechny ale slouží k tomu samému. Určují, co je k danému portu vlastně připojeno, čili jaký průměr a jakou kapacitou přenosné médium disponuje.

Dnes můžeme už jen nostalgicky vzpomínat na to sladké chroustání, allexperts.com
Samozřejmě nesmíme také zapomenout na dnes velmi oblíbenou alternativu Disabled, která danou disketovou mechaniku úplně zakáže.
Dále zde mohou být přítomny i další vychytávky a to především u základních desek věhlasnějších výrobců či systémů, které si jejich výrobci sami upravili k obrazu svému - pamatujete na minulý díl, když jsem zmiňoval OEM licence firmy Award? A protože je porozumění mezi uživatelem a jeho počítačem velmi důležité, tak typickým příkladem může být třeba změna implicitního jazyka, s pomocí kterého se s vámi bude BIOS dorozumívat. Češtinu zde ve valné většině případů sice nenajdete, ale i tak si můžete dopomoci k jazyku, který pro vás bude daleko srozumitelnější než ten původní.
Co třeba taková japonština? Nevím sice, pro kolik z vás by mohla být přívětivější než angličtina, ale vím, že právě v Japonsku přišel svého času na svět velmi zajímavý standard, který umožnil jednomu zařízení jednoduše číst hned tři formáty pružných disků. Odtud tedy pochází jméno této mechaniky. Japonci totiž používají specifický formát 3,5" disket, z nichž každá disponuje celkovou kapacitou až 1,2 MB, a proto z důvodu kompatibility vynalezli také mechaniku, která umožnila číst tento, ale také typicky evropské (standardní 1,44 MB a zastaralé 720 KB), formáty disket.
V BIOSu poté lze jednoduše můžete nastavit, které z mechanik (Drive A, Drive B) toto vlastně umí, což provedete pomocí konfiguračního řádku Floppy 3 Mode Support. Pokud jste šťastnými majiteli obou takovýchto zařízení, můžete nastavit též Both. V případě, že nemáte žádnou takovou, což bude nejspíše případ většiny z vás, vypnete toto nastavením položky na hodnotu Disabled.
Grafické orgie postaru
Disketovou mechaniku opravdu ještě dnes k ledasčemu využijete, ale existují také komponenty či rovnou celá velká zařízení, která vám již v současných dnech zdaleka k ničemu nebudou. Pamatujete si ještě třeba na ty obrovské monitory, ze kterých vás pro jejich skvělou obnovovací frekvenci 56 Hz často bolela hlava? Možná už ne. Je to přeci jen už nějaký ten pátek, kdy nás navždy tyto šestnáctibarevné vykopávky o úžasném rozlišení 640x350 pixelů opustily.
Tento standard se jmenoval EGA (Enhanced Graphics Adapter) a světlo světa spatřil jako nástupce adaptéru CGA (Color Graphics Adapter) v roce 1984 společně s novou řadou počítačů IBM (IBM AT). Jeho raná verze již také disponovala minimalistickou grafickou pamětí 64 KB. Ta se ale brzy s postupným vývojem pomalu rozšířila až na celkových 256 KB, protože původní velikost stačila stěží na vykreslení plného rozlišení v černobílém módu. Své kratičké putování ukončil v roce 1987, kdy byl představen jeho nástupce, který ve svých klonech žije dodnes - VGA (Video Graphics Array).
Možná ale ještě někde nějaký takový monitor s 9pinovou koncovkou typu Canon naleznete a pro každého zvědavého kutila tu mám pak výbornou zprávu - stále si jej můžete vyzkoušet. Stačí vytvořit si s pomocí cínu, kalafuny a pájky potřebnou redukci, již si však můžete samozřejmě také jednoduše koupit. Celý komplet ale bude fungovat jen za jednoho důležitého předpokladu - onen monitor zase taková vykopávka být nesmí a musí umět pracovat též ve VGA obrazovém režimu.

Nádherný obraz monitoru EGA - atachi.com
Jediným správným nastavením konfigurační položky Video tak dnes zůstává jedině volba EGA/VGA. Určitě by ale také nebylo na škodu říci si pár poznámek k dalšímu standardu, který můžeme z historických důvodů v BIOSu též povolit. Jedná se o již výše zmíněný průlomový režim CGA. Průlomový proto, protože jako první nabídl počítačům barevnou grafiku. Nebyl to sice žádný zázrak (celkem 8 pevně zvolených barev ve dvou barevných šablonách při vyšším rozlišení 320x240 bodů nebo 16 barev v rozlišení 40x25 a 80x25 znaků), ale je třeba si uvědomit, že do té doby monochromatické MDA (Monochrome Display Adapter) nedovolovalo použití vůbec žádné grafiky, a běžný uživatel se tak mohl kochat pouze textovým režimem o 80 sloupcích a 25 řádcích.
POST aneb otestuj co se dá
V tomto systémovém menu můžeme také rozhodnout o způsobu práce Power On Self Testu - tedy onoho úvodního testu, o němž jsme se již zmínili v minulém díle, kterým jsou otestovány všechny komponenty počítače hned po jeho startu. To, jestli skutečně optimálně fungují, teď však nechme na chvíli stranou a podívejme se na to, jakým způsobem můžeme jeho práci ještě ovlivnit. Stačí najít řádek Halt On. Samotné anglické pojmenování již celkem dobře vystihuje celou podstatu jeho funkce a říká nám, abychom určili, za jakých podmínek bude činnost počítače zastavena, čili do jaké míry budeme tolerovat jisté odchylky od stoprocentní funkčnosti.
Standardně zde bývá přiřazeno All Errors, což znamená, že se zavádění přeruší okamžitě po zjištění jakékoliv chyby. Opakem je nastavení na No Errors, s nímž nebude bootování operačního systému ničím rušeno. Samozřejmě že nemůžeme určovat například pevnému disku, za jakých podmínek se může rozbít nebo říkat mu, že jeho poškrábané plotny korektnímu běhu celého počítače vůbec nevadí. To by bylo bláznovství. Proto je vždy třeba ještě brát ohled také na technické možnosti a stav konkrétního počítače.
Některým uživatelům ale tyto možnosti někdy nevyhovovaly, a proto pro ně sem výrobci přidali ještě další dvě - All But Keyboard či All But Diskette, jež pouze slučují obě původní hodnoty dohromady - první zastaví běh počítače vždy s výjimkou chyb klávesnice a druhá bude obdobně ignorovat chyby disketové mechaniky.
Pozn: U nových počítačů můžete též nalézt volbu All But Disk/Key, která bude ignorovat chyby jak disketové mechaniky, tak i klávesnice.
Především u starších počítačů můžeme v tomto menu nalézt místo položky Halt On také její hrubý ekvivalent Keyboard s možnostmi Installed a Not Installed, které zapříčiní naprosto stejné chování jako No Errors či All But Diskette u novějších počítačů. Pouze jsme nyní brali celou situaci z pohledu klávesnice, nic víc.
Něco dalšího?
Někteří výrobci dále všelijak rozšiřují tyto zaběhlé standardní možnosti těmi svými, a tak v této nabídce můžete někdy nalézt také položku Hard Disk Write Protect, která dokáže ochránit disk proti jakémukoliv zápisu. Tato ochrana je však funkční jen za předpokladu, že je na disk přistupováno pomocí BIOSu. Nebo můžeme ještě zmínit také položku IDE Detect Time Out, do které lze vybrat některý z předpřipravených časových intervalů, během kterých se bude systém snažit korektně inicializovat a nastavit připojené pevné disky.
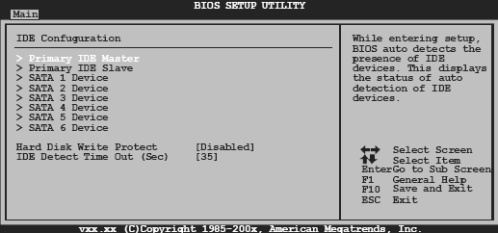
pokud nebude pevný disk načten do 35 sekund, bude na obrazovku vypsáno chybové hlášení
To nejdůležitější ze všeho, co jsme dosud zmínili a co nabídka Standard CMOS Setup nabízí, je ale něco jiného. Jedná se o detailní konfiguraci pevných disků. Pro podrobné vysvětlení odpovídajících možností nastavení (a mnoho dalších informací o pevných discích) si vás v tomto bodě dovolím odkázat na samostatný článek Funkčnost, rozhraní a technologie pevných disků.