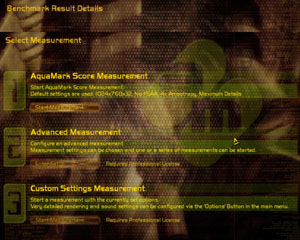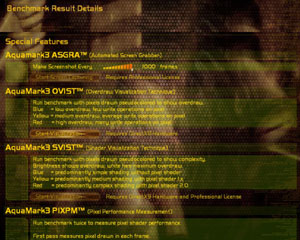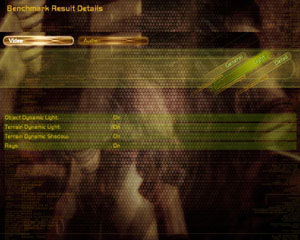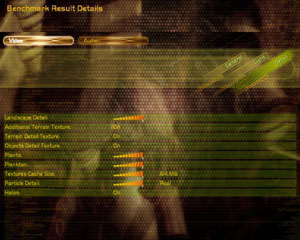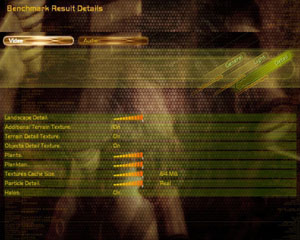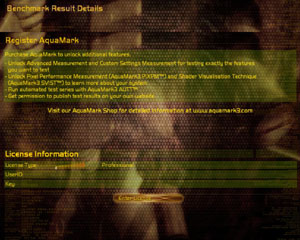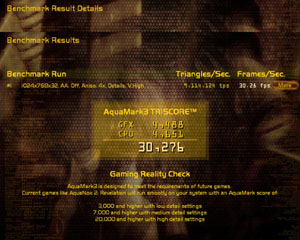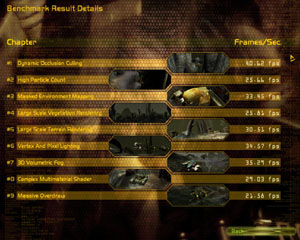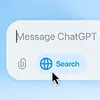Průvodce: Grafické benchmarky
9.2.2004, Martin Štěpánek, článek

Mnoho z vás, čtenářů se často dotazuje jak spustit některý z grafických testů nebo jak dosáhnout dobrých výsledků. Proto jsme dnes, jako reakci na časté dotazy, připravili popis nejčastěji používaných benchmarků. Článek má za úkol ukázat nejen jak benchmark spustit, ale také jak jej správně nastavit.
Kapitoly článku:
- Průvodce: Grafické benchmarky
- Benchmark - 3D Mark03
- Benchmark - ShaderMark 2.0
- Benchmark - X2: The Threat
- Benchmark - GunMetal 1.20S
- Benchmark - Final Fantasy XI Oficial Benchmark 2
- Benchmark - HALO: Combat Evolved
- Benchmark - Comanche 4
- Benchmark - CodeCreatures Pro
- Benchmark - Quake III
- Benchmark - Unreal Tournament 2003
- Benchmark - Aquamark 2.1
- Benchmark - Aquamark 3
- Utilita Bench´emAll
- Závěr
Aquamark3 je založen na enginu Krass, který slouží především pro hry, mohou tento benchmark spustit i majitelé starších karet s podporou DirectX 7 a 8. Bohužel však budou ochuzeni o velké množství detailů.
Dle mého názoru se tento benchmark již velmi brzy začne používat všemi servery a časopisy testující HW. K porovnávání bude sloužit tzv. TRISCORE. Toto číslo v sobě bude skrývat výsledek nejen grafické karty, ale i celkový výkon systému. Nicméně lze porovnávat i výsledek samostatné grafické karty, ale o tom si povíme až dále.
Dostupných je několik verzí.:
Profesionální verze umožňuje toto rozšíření:
Plus verze dále obsahuje:
Komerční verze je řešením pro instalaci až na 10 počítačů. Dále je zahrnuta možnost použití Aquamarku3 na výstavách.

Obr. 01 - Logo
Po stáhnutí 62,3MB a následné instalaci si Aquamark3 zabere 140MB místa na vašem pevném disku. Po té ho již stačí jen spustit.
Připravil jsem podrobný průvodce běžně dostupnou verzí s množstvím obrázků. Bohužel jsem neměl dostupnou plnou komerční verzi, která osahuje další (již zmiňované) možnosti.
Toto menu se nám zobrazí hned po spuštění. Obsahuje všechny potřebné nabídky:
Select Measurement
Nyní si společně projdeme všechny nabídky. Začneme hned od začátku, tedy výběrem testu (Select Measurement).
Tuto nabídku použijete pro začátek měření a na výběr máte hned 3 možnosti, bohužel pouze ta první je dostupná ve free verzi. Jedná se o AquaMark Score Measurement. To je defaultní test, který běží v rozlišení 1024x768 v 32bit hloubce bez zapnutého AA. Zapnuté je AF 4x. Jakmile je tento test dokončen zobrazí se výsledek, tzv. TRIMARK skóre a možnost uploadovat výsledky do databáze firmy Masive a výsledky porovnat pomocí AquaMark Comparatoru.
Druhá nabídka, Advanced Measurement je dostupná jen v Pro verzi. Obsahuje možnosti výběru nastavení rozlišení a AF respektive FSAA. Je také možnost nastavení tzv. batch režimu, kdy se test několikrát opakuje s různým nastavením. Toto je moje oblíbené nastavení, jelikož ušetří velké množství času.
Zde jen mírně odskočím, pro testování grafických karet se také hodí utilita zvaná Bench´emAll. V této utilitě můžete nastavit automatické spuštění několika benchmarků po sobě. Na výběr jsou klasiky jako 3DMark03, 3DMark 2001SE, VuplineGL, Quake3, Unreal II, Unreal 2003, Doom III (verze z E3) a další testy. Tím je možné při testování ušetřit mnoho času, jelikož nemusíte sedět u počítače a všechno po sobě spouštět. Ale nyní se již vraťme k testu AquaMark3.
Třetí nabídka je Custom Settings Measurement. Po spuštění okamžitě začne test s nastavením, které je zvoleno v nastavení.
Special Features
Toto je druhá možnost z nabídky na úvodní straně.
Tato volba je především pro skupinu náročných uživatelů. Bohužel opět je potřeba "Pro" licence pro spuštění tří testů. Jedinou volnou možností je OVIST.
Nabídka začíná možností ASGRA neboli automatický Screen grabber. Díky této volbě jsou během testů automaticky snímány obrázky po nastavených intervalech. Tím je jednodušší porovnat kvalitu obrazu u jednotlivých grafických karet.
Další nabídkou je již zmiňovaný OVIST - OverDraw Visualization Technique. Zde je pomocí barev znázorněno kolik operací bylo s pixelem provedeno než byl zobrazen.
Scéna pak vypadá následovně:

Obr. 06 - OVIST
Zde můžete vidět obrázek ze scény High particle count. Dále je zde volba SVIST - Shader Visualization Technique.

Obr. 07 - SVIST
Pokud se vám předchozí test zdál málo zajímavý a specializovaný, tento to jistě změní. Svist má za úkol monitorovat různé techniky shaderů. To se hodí zvláště pokud budeme porovnávat různé techniky shaderů od různých firem
Ale jak jsem psal, i SVIST potřebuje "Pro" licenci.
Poslední volbou je PIXMP - Pixel performance Overdraw. Toto měří výkon pixel shaderů při dvou průchodech. Při prvním průchodu jsou spočítány všechny pixely každého snímku. Při druhém průchodu jsou pak počítány pixely za sekundu.
Na současných počítačích tento test zabere něco málo přes 45 minut!!

Obr. 08 - PIXMP
Díky této volbě je poprvé konečně dostatečně průhledný celý systém testování.
Nastavení
Zde můžete nastavit různé možnosti zobrazení, které budou následně použity v testu custom setting measurement.
Na výběr je mimo rozlišení také barevná hloubka, FSAA, filtrovací technika, VSYNC, Tripple buffer a pokud jste majitel Pentia 4 i HyperThreading.
V pravém horním rohu je dále možnost záložky Light a Details.
V záložce Light je na výběr Dynamické osvětlení, stíny nebo světelné paprsky. U detailů pak počet textur pro vegetaci, texturovací cache nebo počet částic. Ale toto vše by mělo být jak jinak než na max.
Nastavit se dá také audio, ale to považuji za méně podstatné u grafického benchmarku.
Zvuk je vhodný snad jen v testů porovnávající dopad zvukového systému na výkon systému a proto je také defaultní při testech vypnutý.
Registrace
Registrace je poslední volbou z úvodní nabídky. Další komentář snad není potřeba.
Teď, když jsme si ukázali všechny menu a nastavení, se můžeme přesunout na jednotlivé testy a jejich zaměření.
Test se skládá z jednotlivých kapitol, každá má trochu jiné zaměření. Pojďme se podívat co můžete očekávat.
KAPITOLA 1:
Díky real-time occlusion culling může engine nevykreslovat skryté pixely. Tuto vlastnost již mají všechny moderní grafické karty a umožňuje jim velký nárůst výkonu bez zhoršení kvality obrazu. ATI tuto svojí technologii nazývá HyperZ.
KAPITOLA 2:
Zde se scéna skládá z obrovského počtu malých 3D objektů. Více těchto objektů, více je zatížena grafická karta.
KAPITOLA 3:
Pokud se dobře podíváte na obrázek jistě pochopíte. Jedná se o způsob renderování, který se stará o vykreslování prostředí.
KAPITOLA 4:
Zde je vykreslováno velké množství polygonů. Jednotlivá vegetace se na mořském dně pohybuje spolu s vodními vlnami. Toto je velmi obtížný úkol pro grafickou kartu, dal by se přirovnat k testu Mother Nature z 3DMarku 03.
KAPITOLA 5:
Jak je již z názvu jasné, jedná se o vykreslování velké plochy s použitím různých technik.
KAPITOLA 6:
Vertex a pixel shadery umožňují programátorům vytvořit téměř fotorealistickou grafiku. Světelné efekty použité v 3D programování mají velký vliv na kvalitu, komplexnost a realističnost zobrazení. Hlavně sledujte exploze a světelné efekty, které je obklopují
KAPITOLA 7:
Tradiční mlha bývá použita na celou scénu, ale to může být často limitující. Proto pokud scéna vyžaduje například mlhu jen v rohu místnosti nebo u stropu je nutné použít Volumetric Fog.
KAPITOLA 8:
Zde jsou velmi detailní scény, které ve výsledku vypadají velmi zajímavě.
KAPITOLA 9:
Závěrečná kapitola je zaměřena na zpracovávání pixelů, které nejsou vidět. Nemá to tedy žádný vliv na obraz, ale velký vliv na Fillrate. Tato technika vykreslování skrytých pixelů se nazývá Overdraw.
Jakmile je benchmark dokončen, zobrazí se výsledek ve formě TRIMARK skóre. To v sobě skrývá výkon grafické karty i systému.
AquaMark Result Comparator (ARC)
Zde si Masive vzal dobrý příklad z Online porovnávání výsledků u firmy Futuremark. Jeho funkce je dobrá a přitom je zachován dobrý vzhled a přehlednost.
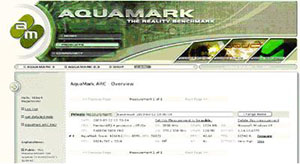
Obr. 30 - ARC
Pokud chcete otestovat výkon vašeho systému, můžete stahovat ze stránek Aquamarku nebo ze stránek Guru3D. Velikost stahovaného souboru je 62,3MB.
Dle mého názoru se tento benchmark již velmi brzy začne používat všemi servery a časopisy testující HW. K porovnávání bude sloužit tzv. TRISCORE. Toto číslo v sobě bude skrývat výsledek nejen grafické karty, ale i celkový výkon systému. Nicméně lze porovnávat i výsledek samostatné grafické karty, ale o tom si povíme až dále.
Dostupných je několik verzí.:
- AquaMark3 Professional - $9.95
- AquaMark3 Professional Plus- $19.95
- AquaMark3 Commercial - $39.95
- AquaMark3 Commercial Plus - $199.95
Profesionální verze umožňuje toto rozšíření:
- Detailní nastavení
- Rozšířené měření jednotlivých testů
- Speciální možnosti pro DX9 karty
- Měření Pixelrate
- Možnost típání screenshotů (tam kde Hypersnap nestačí)
- Technická podpora
Plus verze dále obsahuje:
- Vícenásobné automatické testy
- Command Line pro tzv. power users
Komerční verze je řešením pro instalaci až na 10 počítačů. Dále je zahrnuta možnost použití Aquamarku3 na výstavách.

Obr. 01 - Logo
Po stáhnutí 62,3MB a následné instalaci si Aquamark3 zabere 140MB místa na vašem pevném disku. Po té ho již stačí jen spustit.
Připravil jsem podrobný průvodce běžně dostupnou verzí s množstvím obrázků. Bohužel jsem neměl dostupnou plnou komerční verzi, která osahuje další (již zmiňované) možnosti.
Toto menu se nám zobrazí hned po spuštění. Obsahuje všechny potřebné nabídky:
- Select Measurement (výběr testu)
- Special Features (speciální možnosti)
- Demo Mode (snad ani není třeba překládat)
- Options (Nastavení)
- Register AquaMark3
- Exit
Select Measurement
Nyní si společně projdeme všechny nabídky. Začneme hned od začátku, tedy výběrem testu (Select Measurement).
Tuto nabídku použijete pro začátek měření a na výběr máte hned 3 možnosti, bohužel pouze ta první je dostupná ve free verzi. Jedná se o AquaMark Score Measurement. To je defaultní test, který běží v rozlišení 1024x768 v 32bit hloubce bez zapnutého AA. Zapnuté je AF 4x. Jakmile je tento test dokončen zobrazí se výsledek, tzv. TRIMARK skóre a možnost uploadovat výsledky do databáze firmy Masive a výsledky porovnat pomocí AquaMark Comparatoru.
Druhá nabídka, Advanced Measurement je dostupná jen v Pro verzi. Obsahuje možnosti výběru nastavení rozlišení a AF respektive FSAA. Je také možnost nastavení tzv. batch režimu, kdy se test několikrát opakuje s různým nastavením. Toto je moje oblíbené nastavení, jelikož ušetří velké množství času.
Zde jen mírně odskočím, pro testování grafických karet se také hodí utilita zvaná Bench´emAll. V této utilitě můžete nastavit automatické spuštění několika benchmarků po sobě. Na výběr jsou klasiky jako 3DMark03, 3DMark 2001SE, VuplineGL, Quake3, Unreal II, Unreal 2003, Doom III (verze z E3) a další testy. Tím je možné při testování ušetřit mnoho času, jelikož nemusíte sedět u počítače a všechno po sobě spouštět. Ale nyní se již vraťme k testu AquaMark3.
Třetí nabídka je Custom Settings Measurement. Po spuštění okamžitě začne test s nastavením, které je zvoleno v nastavení.
Special Features
Toto je druhá možnost z nabídky na úvodní straně.
Tato volba je především pro skupinu náročných uživatelů. Bohužel opět je potřeba "Pro" licence pro spuštění tří testů. Jedinou volnou možností je OVIST.
Nabídka začíná možností ASGRA neboli automatický Screen grabber. Díky této volbě jsou během testů automaticky snímány obrázky po nastavených intervalech. Tím je jednodušší porovnat kvalitu obrazu u jednotlivých grafických karet.
Další nabídkou je již zmiňovaný OVIST - OverDraw Visualization Technique. Zde je pomocí barev znázorněno kolik operací bylo s pixelem provedeno než byl zobrazen.
- Modrá barva - malý počet operací
- Žlutá barva - střední počet operací
- Červená barva - velký počet operací
Scéna pak vypadá následovně:

Obr. 06 - OVIST
Zde můžete vidět obrázek ze scény High particle count. Dále je zde volba SVIST - Shader Visualization Technique.

Obr. 07 - SVIST
Pokud se vám předchozí test zdál málo zajímavý a specializovaný, tento to jistě změní. Svist má za úkol monitorovat různé techniky shaderů. To se hodí zvláště pokud budeme porovnávat různé techniky shaderů od různých firem
- Modrá - jednoduché stíny, žádny pixel shader nebyl použit
- Žlutá - střední stíny, Pixel Shadery 1.x
- Červená - DirectX 9, Pixel Shadery verze 2.0
Ale jak jsem psal, i SVIST potřebuje "Pro" licenci.
Poslední volbou je PIXMP - Pixel performance Overdraw. Toto měří výkon pixel shaderů při dvou průchodech. Při prvním průchodu jsou spočítány všechny pixely každého snímku. Při druhém průchodu jsou pak počítány pixely za sekundu.
Na současných počítačích tento test zabere něco málo přes 45 minut!!

Obr. 08 - PIXMP
Díky této volbě je poprvé konečně dostatečně průhledný celý systém testování.
Nastavení
Zde můžete nastavit různé možnosti zobrazení, které budou následně použity v testu custom setting measurement.
Na výběr je mimo rozlišení také barevná hloubka, FSAA, filtrovací technika, VSYNC, Tripple buffer a pokud jste majitel Pentia 4 i HyperThreading.
V pravém horním rohu je dále možnost záložky Light a Details.
V záložce Light je na výběr Dynamické osvětlení, stíny nebo světelné paprsky. U detailů pak počet textur pro vegetaci, texturovací cache nebo počet částic. Ale toto vše by mělo být jak jinak než na max.
Nastavit se dá také audio, ale to považuji za méně podstatné u grafického benchmarku.
Zvuk je vhodný snad jen v testů porovnávající dopad zvukového systému na výkon systému a proto je také defaultní při testech vypnutý.
Registrace
Registrace je poslední volbou z úvodní nabídky. Další komentář snad není potřeba.
Teď, když jsme si ukázali všechny menu a nastavení, se můžeme přesunout na jednotlivé testy a jejich zaměření.
Test se skládá z jednotlivých kapitol, každá má trochu jiné zaměření. Pojďme se podívat co můžete očekávat.
KAPITOLA 1:
Díky real-time occlusion culling může engine nevykreslovat skryté pixely. Tuto vlastnost již mají všechny moderní grafické karty a umožňuje jim velký nárůst výkonu bez zhoršení kvality obrazu. ATI tuto svojí technologii nazývá HyperZ.
KAPITOLA 2:
Zde se scéna skládá z obrovského počtu malých 3D objektů. Více těchto objektů, více je zatížena grafická karta.
KAPITOLA 3:
Pokud se dobře podíváte na obrázek jistě pochopíte. Jedná se o způsob renderování, který se stará o vykreslování prostředí.
KAPITOLA 4:
Zde je vykreslováno velké množství polygonů. Jednotlivá vegetace se na mořském dně pohybuje spolu s vodními vlnami. Toto je velmi obtížný úkol pro grafickou kartu, dal by se přirovnat k testu Mother Nature z 3DMarku 03.
KAPITOLA 5:
Jak je již z názvu jasné, jedná se o vykreslování velké plochy s použitím různých technik.
KAPITOLA 6:
Vertex a pixel shadery umožňují programátorům vytvořit téměř fotorealistickou grafiku. Světelné efekty použité v 3D programování mají velký vliv na kvalitu, komplexnost a realističnost zobrazení. Hlavně sledujte exploze a světelné efekty, které je obklopují
KAPITOLA 7:
Tradiční mlha bývá použita na celou scénu, ale to může být často limitující. Proto pokud scéna vyžaduje například mlhu jen v rohu místnosti nebo u stropu je nutné použít Volumetric Fog.
KAPITOLA 8:
Zde jsou velmi detailní scény, které ve výsledku vypadají velmi zajímavě.
KAPITOLA 9:
Závěrečná kapitola je zaměřena na zpracovávání pixelů, které nejsou vidět. Nemá to tedy žádný vliv na obraz, ale velký vliv na Fillrate. Tato technika vykreslování skrytých pixelů se nazývá Overdraw.
Jakmile je benchmark dokončen, zobrazí se výsledek ve formě TRIMARK skóre. To v sobě skrývá výkon grafické karty i systému.
AquaMark Result Comparator (ARC)
Zde si Masive vzal dobrý příklad z Online porovnávání výsledků u firmy Futuremark. Jeho funkce je dobrá a přitom je zachován dobrý vzhled a přehlednost.
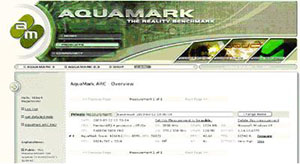
Obr. 30 - ARC
Pokud chcete otestovat výkon vašeho systému, můžete stahovat ze stránek Aquamarku nebo ze stránek Guru3D. Velikost stahovaného souboru je 62,3MB.