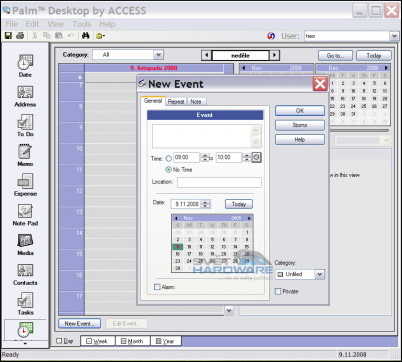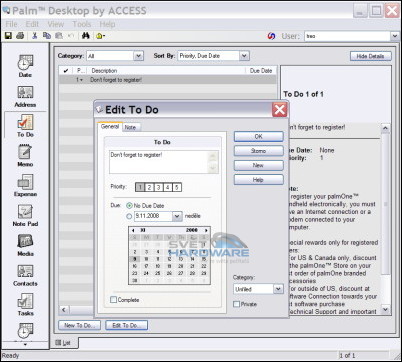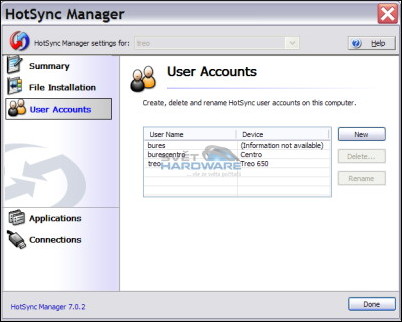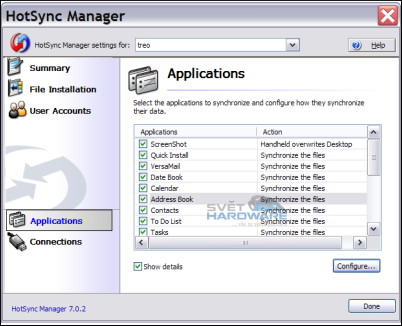Velký průvodce světem Palm OS 5.4
3.12.2008, Pavel Bureš, návod

Plánujete pořízení kapesního počítače a nevíte, zda pro vás bude vhodný Palm OS či spíše Windows Mobile? V našem přehledu základních funkcí a vlastností se dozvíte, jak se s Palm OS pracuje, co všechno zvládnou dodávané programy i to, jak si PDA přizpůsobit k obrazu svému.
Kapitoly článku:
- Velký průvodce světem Palm OS 5.4
- Kalendář
- Úkoly, poznámky
- Kontakty
- Fotoaparát, prohlížeč obrázků, přehrávač hudby
- Telefonování, SMS
- E-maily
- Webový prohlížeč
- Documents ToGo
- Možnosti nastavení Palm OS
Pozn.: Přestože je tento článek určen zejména čtenářům, kteří mají o Palm OSminimum informací, je vhodné znát některé pojmy používané v oblasti kapesních počítačů a smartphonů. Z tohoto důvodu vám doporučujeme přečíst si dříve vydaný článek Začínáme s PDA aneb co je dobré vědět. Pokud si chcete porovnat schopnosti Palm OS s operačním systémem společnosti Microsoft, můžete si rovněž přečíst náš článek Velký průvodce světem Windows Mobile 6.1 Professional a starší Srovnání Windows Mobile s Palm OS.
Při psaní průvdoce jsme pracovali s telefonem Palm Centro, který nám laskavě zapůjčil internetový obchod PalmShop. Kancelářský balík Documents To Go byl testován na Palmu Treo 650.
Obrazovka, kterou PDA s Palm OS ukáže uživateli hned po zapnutí, se výrazně liší od toho, co vidí majitelé Windows Mobile přístrojů. Zatímco kapesní počítač s operačním systémem společnosti Microsoft vás informuje o nepřečtených e-mailech, blížících se schůzkách a úkolech, které je třeba splnit, Palm OS zobrazí launcher. Jde o velmi důležitou aplikaci, slouží totiž ke spouštění dodávaných i nainstalovaných programů. Takřka celou obrazovku zabírají ikony jednotlivých aplikací, v horní liště vidíte aktuální čas, stav baterie (tapnutím na ikonu akumulátoru si zobrazíte přesný stav v procentech) i ikonu typickou pro bezdrátovou technologii Bluetooth. Pokud je ikona šedivá, Bluetooth je vypnutý.
Všimněte si ještě nabídky reprezentované šipkou. Ta vás dostane do seznamu kategorií, což jsou skupiny, do kterých můžete programy v PDA třídit. Samostatnou kategorii mají také všechny programy nainstalované na paměťové kartě, pokud byste chtěli tyto programy umístit do stejné kategorii jako aplikace v paměti přístroje, bez instalace dodatečného softwaru (např. ZLauncheru) to možné není.
U přístrojů s HiRes displejem (320 x 320 bodů) vidíte ikony v matici 3 x 4. Pokud chcete, aby se jich na displej vešlo víc, můžete v nastavení launcheru změnit zobrazení z Icon (ikony) na List (seznam). V tomto případě se na displej vejde 22 názvů programů rozdělených do dvou sloupců. V obou dvou režimech jsou programy zobrazené v launcheru setříděny podle abecedy, jiný druh třídění (dle velikosti aplikace či dle data nainstalování programu) není možné.
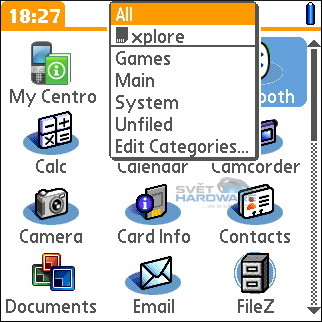
Režim zobrazení nastaven na Ikony. V horní části displeje si všimněte menu, odkud můžete přepínat mezi jednotlivými kategoriemi (skupinami) programů
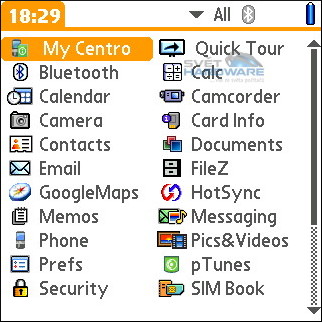
Režim Seznam umožní, aby se na displeji zobrazilo velké množství programů
Launcher neslouží pouze ke spouštění programů, můžete z něj aplikace také mazat, odesílat do jiného zařízení či kopírovat z karty do paměti přístroje i opačným směrem. V launcheru se rovněž dozvíte, jak je ta která aplikace velká a kterou verzi programů používáte.
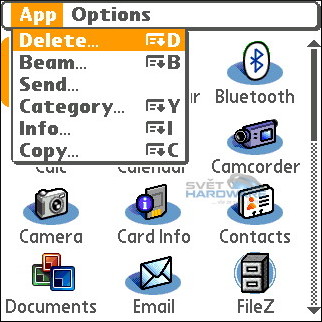
Ukázka menu launcheru
Vraťme se na chvíli ještě ke kategoriím. Ty vytvořené výrobcem mohou uživatelé smazat, lze samozřejmě také vytvářet nové.
Ke komunikaci s PC slouží program Palm Desktop, který najdete na CD dodané k vašemu Palmu, můžete si případně stáhnout nejnovější verzi na webových stránkách výrobce vašeho kapesního počítače. Před samotným stažením je důležité, abyste si vybrali verzi odpovídající vašemu PDA a používanému operačnímu systému. Pokud máte během instalace k dispozici připojení k Internetu, lze nechat instalátor, aby prověřil, zda nejsou k dispozici nějaké aktualizace.
Ještě před několika lety bylo možné synchronizovat Palm OS počítače pouze s Palm Desktopem, pro synchronizaci s Microsoft Outlookem či Lotus Notesem si uživatelé museli dokoupit speciální program. Dnes je situace mnohem lepší, již při instalaci programu si můžete vybrat, zda si přejete synchronizovat pouze s Palm Desktopem nebo také s Microsoft Outlookem.
K nastavení parametrů synchronizace slouží program HotSync Manager, který spustíte z tray oblasti. Zde můžete vytvářet nové uživatelské profily, ty stávající lze mazat a přejmenovávat. Každý profil je identifikován pomocí tzv. HotSync ID, které slouží často také při registraci shareware programů. Pokud tedy měníte kapesní počítač, je dobré použít stejné HotSync ID, abyste mohli používat dříve zakoupené programy i na novém PDA.
Důležité nastavení najdete v časti Applications. Zde si uživatelé mohou zvolit, který druh dat (kalendář, kontakty...) si přejí synchronizovat, lze případně nastavit i to, že se daty v PDA přepíší údaje v PC (či naopak). Tuto volbu oceníte mj. v případě, když v přijdete o část či o všechna data uložená v jednom z počítačů.
Pokud chcete do Palmu nainstalovat program (PRC soubor) či např. nějakou e-knihu ve formátu PDB, stačí na soubor dvojkliknout a spustí se aplikace Quick Install, kde si můžete zvolit, zda chcete soubory nainstalovat (resp. nakopírovat) do paměti PDA nebo na kartu. V případě, že chcete do kapesného počítače přenést tabulky, textové soubory či třeba obrázky, je třeba nejprve spustit Quick Install (dvojklikem byste totiž soubor otevřeli na PC ve vámi používaném prohlížeči) a zde si vybrat, který soubor či složku chcete do PDA kopírovat.
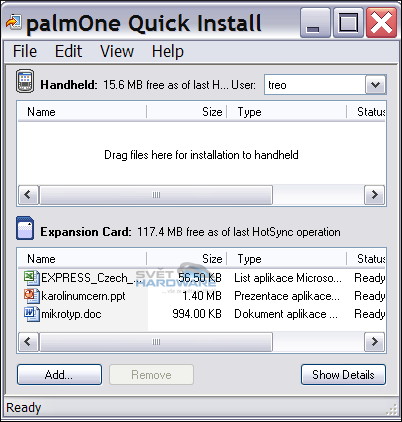
U každého souboru lze zvolit, zda ho chcete kopírovat na kartu či do paměti přístroje
Již první kapesní počítače s Palm OS disponovaly dotekovým displejem, takže při vývoji operačního systému se přihlíželo k tomu, že uživatelé budou svoje PDA ovládat stylusem. Ve snaze o co největší zjednodušení práce s PDA se jednotliví výrobci před několika lety odhodlali k tomu, že začali přizpůsobovat rozhraní svých zařízení tak, aby s nimi mohli pohodlně pracovat i běžní uživatelé zvyklí pouze na mobilní telefony. Bylo tedy docela logické, že ve snaze o minimalizaci použití stylusu bylo možné velkou část akcí provádět tlačítek. Ve Windows Mobile 5 tak přibyly soft-keys, v Palm OS počítačích se ke slovu dostal D-Pad skládající se z kurzorových šipek a potvrzovacího tlačítka.
Palm dovedl ovládání Palm OS tlačítky k dokonalosti, takže pokud pracujete s vestavěnými aplikacemi či se nacházíte v nastavení kapesního počítače, stylus můžete nechat zasunutý v šachtě. Podobně jsou na tom takřka všechny moderní aplikace, takže pokud nepoužíváte např. program napsaný pro Palm OS 3.0, nemusíte se obávat, že byste nemohli mezi jednotlivými prvky uživatelského rozhraní přepínat šipkami a volby potvrzovat středem D-Padu. Současný stav je dán z velké části také tím, že rozhraní Palm OS bylo od začátku velmi jednoduché a ani v posledních verzích se nijak výrazně neměnilo.
Při psaní průvdoce jsme pracovali s telefonem Palm Centro, který nám laskavě zapůjčil internetový obchod PalmShop. Kancelářský balík Documents To Go byl testován na Palmu Treo 650.
Launcher
Obrazovka, kterou PDA s Palm OS ukáže uživateli hned po zapnutí, se výrazně liší od toho, co vidí majitelé Windows Mobile přístrojů. Zatímco kapesní počítač s operačním systémem společnosti Microsoft vás informuje o nepřečtených e-mailech, blížících se schůzkách a úkolech, které je třeba splnit, Palm OS zobrazí launcher. Jde o velmi důležitou aplikaci, slouží totiž ke spouštění dodávaných i nainstalovaných programů. Takřka celou obrazovku zabírají ikony jednotlivých aplikací, v horní liště vidíte aktuální čas, stav baterie (tapnutím na ikonu akumulátoru si zobrazíte přesný stav v procentech) i ikonu typickou pro bezdrátovou technologii Bluetooth. Pokud je ikona šedivá, Bluetooth je vypnutý.
Všimněte si ještě nabídky reprezentované šipkou. Ta vás dostane do seznamu kategorií, což jsou skupiny, do kterých můžete programy v PDA třídit. Samostatnou kategorii mají také všechny programy nainstalované na paměťové kartě, pokud byste chtěli tyto programy umístit do stejné kategorii jako aplikace v paměti přístroje, bez instalace dodatečného softwaru (např. ZLauncheru) to možné není.
U přístrojů s HiRes displejem (320 x 320 bodů) vidíte ikony v matici 3 x 4. Pokud chcete, aby se jich na displej vešlo víc, můžete v nastavení launcheru změnit zobrazení z Icon (ikony) na List (seznam). V tomto případě se na displej vejde 22 názvů programů rozdělených do dvou sloupců. V obou dvou režimech jsou programy zobrazené v launcheru setříděny podle abecedy, jiný druh třídění (dle velikosti aplikace či dle data nainstalování programu) není možné.
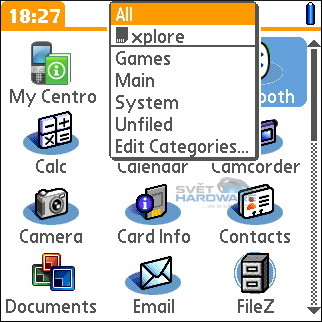
Režim zobrazení nastaven na Ikony. V horní části displeje si všimněte menu, odkud můžete přepínat mezi jednotlivými kategoriemi (skupinami) programů
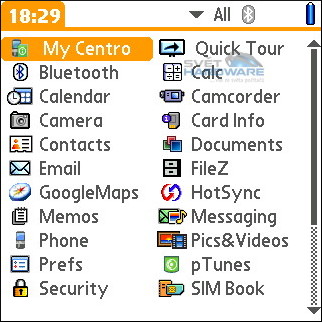
Režim Seznam umožní, aby se na displeji zobrazilo velké množství programů
Launcher neslouží pouze ke spouštění programů, můžete z něj aplikace také mazat, odesílat do jiného zařízení či kopírovat z karty do paměti přístroje i opačným směrem. V launcheru se rovněž dozvíte, jak je ta která aplikace velká a kterou verzi programů používáte.
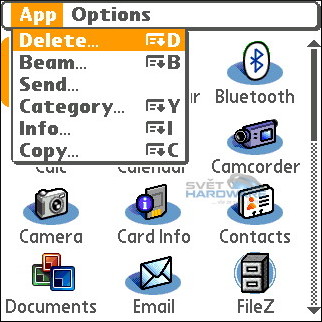
Ukázka menu launcheru
Vraťme se na chvíli ještě ke kategoriím. Ty vytvořené výrobcem mohou uživatelé smazat, lze samozřejmě také vytvářet nové.
Synchronizace se stolním počítačem
Ke komunikaci s PC slouží program Palm Desktop, který najdete na CD dodané k vašemu Palmu, můžete si případně stáhnout nejnovější verzi na webových stránkách výrobce vašeho kapesního počítače. Před samotným stažením je důležité, abyste si vybrali verzi odpovídající vašemu PDA a používanému operačnímu systému. Pokud máte během instalace k dispozici připojení k Internetu, lze nechat instalátor, aby prověřil, zda nejsou k dispozici nějaké aktualizace.
Ještě před několika lety bylo možné synchronizovat Palm OS počítače pouze s Palm Desktopem, pro synchronizaci s Microsoft Outlookem či Lotus Notesem si uživatelé museli dokoupit speciální program. Dnes je situace mnohem lepší, již při instalaci programu si můžete vybrat, zda si přejete synchronizovat pouze s Palm Desktopem nebo také s Microsoft Outlookem.
K nastavení parametrů synchronizace slouží program HotSync Manager, který spustíte z tray oblasti. Zde můžete vytvářet nové uživatelské profily, ty stávající lze mazat a přejmenovávat. Každý profil je identifikován pomocí tzv. HotSync ID, které slouží často také při registraci shareware programů. Pokud tedy měníte kapesní počítač, je dobré použít stejné HotSync ID, abyste mohli používat dříve zakoupené programy i na novém PDA.
Důležité nastavení najdete v časti Applications. Zde si uživatelé mohou zvolit, který druh dat (kalendář, kontakty...) si přejí synchronizovat, lze případně nastavit i to, že se daty v PDA přepíší údaje v PC (či naopak). Tuto volbu oceníte mj. v případě, když v přijdete o část či o všechna data uložená v jednom z počítačů.
Instalace programů do PDA
Pokud chcete do Palmu nainstalovat program (PRC soubor) či např. nějakou e-knihu ve formátu PDB, stačí na soubor dvojkliknout a spustí se aplikace Quick Install, kde si můžete zvolit, zda chcete soubory nainstalovat (resp. nakopírovat) do paměti PDA nebo na kartu. V případě, že chcete do kapesného počítače přenést tabulky, textové soubory či třeba obrázky, je třeba nejprve spustit Quick Install (dvojklikem byste totiž soubor otevřeli na PC ve vámi používaném prohlížeči) a zde si vybrat, který soubor či složku chcete do PDA kopírovat.
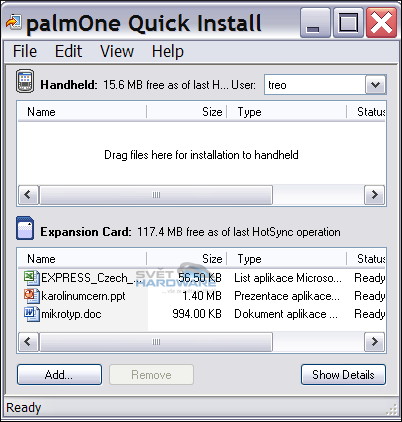
U každého souboru lze zvolit, zda ho chcete kopírovat na kartu či do paměti přístroje
Práce s rozhraním Palm OS
Již první kapesní počítače s Palm OS disponovaly dotekovým displejem, takže při vývoji operačního systému se přihlíželo k tomu, že uživatelé budou svoje PDA ovládat stylusem. Ve snaze o co největší zjednodušení práce s PDA se jednotliví výrobci před několika lety odhodlali k tomu, že začali přizpůsobovat rozhraní svých zařízení tak, aby s nimi mohli pohodlně pracovat i běžní uživatelé zvyklí pouze na mobilní telefony. Bylo tedy docela logické, že ve snaze o minimalizaci použití stylusu bylo možné velkou část akcí provádět tlačítek. Ve Windows Mobile 5 tak přibyly soft-keys, v Palm OS počítačích se ke slovu dostal D-Pad skládající se z kurzorových šipek a potvrzovacího tlačítka.
Palm dovedl ovládání Palm OS tlačítky k dokonalosti, takže pokud pracujete s vestavěnými aplikacemi či se nacházíte v nastavení kapesního počítače, stylus můžete nechat zasunutý v šachtě. Podobně jsou na tom takřka všechny moderní aplikace, takže pokud nepoužíváte např. program napsaný pro Palm OS 3.0, nemusíte se obávat, že byste nemohli mezi jednotlivými prvky uživatelského rozhraní přepínat šipkami a volby potvrzovat středem D-Padu. Současný stav je dán z velké části také tím, že rozhraní Palm OS bylo od začátku velmi jednoduché a ani v posledních verzích se nijak výrazně neměnilo.