Velký průvodce světem Windows Mobile 6.1 Professional
16.10.2008, Pavel Bureš, návod

Plánujete pořízení kapesního počítače a nevíte, zda pro vás bude vhodný Palm OS či spíše Windows Mobile? V našem přehledu základních funkcí a vlastností se dozvíte, jak se s Windows Mobile pracuje, co zvládnou dodávané programy i to, jak si PDA přizpůsobit k obrazu svému.
Kapitoly článku:
- Velký průvodce světem Windows Mobile 6.1 Professional
- Synchronizace s PC
- Kalendář, úkoly, poznámky
- Kancelářské aplikace
- Webový prohlížeč Pocket Internet Explorer
- Kalkulačka, správce souborů, e-mailový klient, prohlížeč obrázků
- Telefonování, SMS
- Nastavení, závěr
Pozn.: Přestože je tento článek určen zejména čtenářům, které mají o Windows Mobile minimum informací, je vhodné znát některé pojmy používané v oblasti kapesních počítačů a smartphonů. Z tohoto důvodu vám doporučujeme přečíst si dříve vydaný článek Začínáme s PDA aneb co je dobré vědět.
Pokud si zakoupíte kapesní počítač v obchodě, nebudete muset s největší pravděpodobností prvotní nastavení provádět vy, udělal jej za vás totiž prodejce. Někdy se však můžete dostat ke kapesnímu počítači po tzv. hard resetu, což znamená, že z přístroje byla vymazána všechna data i nastavení, zůstal pouze operační systém.
Prvním nastavením, které uživatel Windows Mobile přístroje po hard resetu provádí, je kalibrace displeje, která je nutná k tomu, aby přístroj správně rozeznal místo, na které jste tapnuli (tj. ťuknuli speciální tužkou, která je přibalena k přístroji). Kalibrace je velmi jednoduchá, postačí stylusem (nikoli prstem, jde o přesnost) tapnout přesně do středu všech „terčů“, které se budou na displeji postupně objevovat. O úspěšné kalibraci vás kapesní počítač informuje patřičnou hláškou.
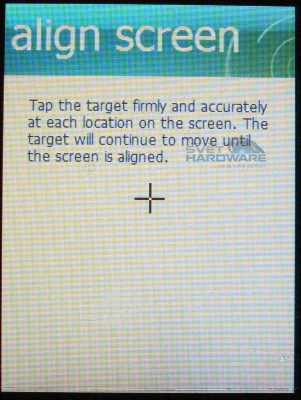
Kalibrace displeje
Po kalibraci si můžete (v závislosti na výrobci přístroje) vyzkoušet, jak se pracuje s nabídkami Windows Mobile, nastavit datum a čas (lze změnit později) a také ochránit kapesní počítač heslem. Pro lepší pochopení se podívejte na ukázkové video.
Po úspěšné kalibraci a základním nastavení kapesního počítače může proběhnout ještě tzv. customizace, neboli přizpůsobení rozhraní operačního systému požadavkům prodejce (nejčastěji mobilního operátora). Budete tak mít nejspíš domovskou stránku ve webovém prohlížeči nastavenou na web operátora, stejně tak použité barvy a pozadí na Today obrazovce může být ve firemních barvách. Pokud se vám automaticky provedené změny nebudou líbit, můžete si vzhled a další parametry později přizpůsobit sami.
Pokud jste si již prošli prvotním nastavením kapesního počítače, tak se vám při jeho dalším zapnutí naskytne pohled na obrazovku Today (v překladu Dnes). Today je jednou z mnoha užitečných součástí Windows Mobile, zobrazují se na ní totiž informace o blížících se schůzkách, o nepřečtené poště atp. Today si můžete přizpůsobit svým představám, obrazovka totiž sestává z několika plug-inů, jejichž zobrazování lze v nastavení libovolně zapínat a vypínat, lze také změnit umístění plug-inů na obrazovce. Dále existuje velké množství programů, které vám umožní mít na Today např. předpověď počasí, výpis vašich příjmů a výdajů za poslední měsíc, přímo z Today lze rovněž ovládat přehrávání hudby a mnoho dalšího.
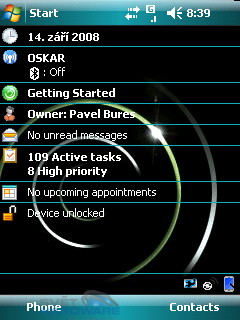
Obrazovka Today a dvojice softwarových tlačítek - Phone a Contacts
Než se však budeme Today obrazovkou zabývat hlouběji, je dobré si říct několik vět o ovládání Windows Mobile. PocketPC, předchůdce Windows Mobile, spoléhal zejména na stylus a dotekový displej. Tlačítka jste samozřejmě mohli používat také, ale jen v malé míře (šipky sloužily např. k posunu v e-mailovém klientu a dalších aplikacích), o plném ovládání tlačítky si však uživatelé mohli nechat jen zdát. Změna přišla až s příchodem Windows Mobile 5, který poprvé použil tzv. soft keys, neboli dvě tlačítka na displeji, jejichž funkci simulují i dvě skutečná tlačítka nejčastěji přímo pod displejem. Současně se na tělech PDA a komunikátorů začalo objevovat tlačítko Start (pro zobrazení Start menu) a tlačítko OK, které supluje tapnutí na křížek v rohu obrazovky a minimalizuje program, se kterým právě pracujete.
S patřičně vybavenými přístroji tak už od WM 5 můžete všechny základní funkce provádět jednou rukou. Lze pracovat s nainstalovanými programy (spouštět je a minimalizovat), psát SMS, e-maily, telefonovat, pracovat s kalendářem, úkolovníkem atp. Tlačítka lze využít také k práci s Today obrazovkou, šipkami se posunujete mezi jednotlivými plug-iny a středovým tlačítkem D-Padu pak můžete spustit odpovídající program. Z Today lze pomocí soft-keys spustit dva programy, přímo v nastavení Windows Mobile těmto klávesám sice jiné programy nepřiřadíte, ale existuje velké množství freewarových aplikací (např. Softkey Changer), které to umí.
Teď, když máme za sebou základní informace o ovládání Windows Mobile přístrojů, můžeme se vrátit k Dnes. Ve výchozím stavu obrazovka Today poskytuje pouze několik funkcí a bohužel jen některé uspokojí i náročnější uživatele, takže se většinou instalaci dalších plug-inů nevyhnete. Přístroje s operačním systémem Windows Mobile 6.1 Professional mohou na Today zobrazovat aktuální datum a čas, jméno majitele zařízení a informaci o došlých e-mailech a SMS. Na Today rovněž můžete vidět informace o blížící se schůzce včetně času začátku i konce. Plug-in, který se snad v jedné z dalších verzí Windows Mobile dočká vylepšení, má na starosti zobrazování úkolů. Na Today sice vidíte, kolik aktivních úkolů máte (a zda má některý z nich vysokou prioritu), ale nedozvíte se nic dalšího; chybí třeba informace o tom, které úkoly jsou splatné dnes.
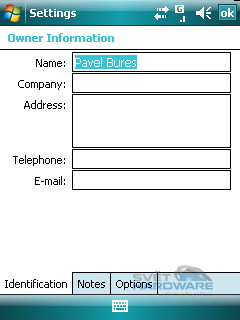
Nastavení informací o majiteli. Kromě jména si můžete zadat také adresu, e-mail a telefonní číslo
Novinkou ve Windows Mobile 6.1 Professional je Today plug-in s názvem Getting Started. Jedná se o velmi jednoduchou příručku pro uživatele, kteří nemají se systémem Microsoftu příliš zkušeností. V Getting Started se mj. dozvíte, jak nastavit připojení k e-mailové schránce, jak přenést do kapesního počítače vaši oblíbenou hudbu atp. Poslední Today plug-in je označen ikonou zámečku. Tapnutím na něj se kapesní počítač (resp. dotekový displej a všechna tlačítka kromě toho pro vypnutí přístroje) uzamkne, takže můžete PDA vložit do pouzdra či kapsy bez obav, že byste nechtěně stisknuli některé z tlačítek.
Obrazovka Today nesestává pouze z výše zmíněných plug-inů, ve spodní části najdete dvě softwarová tlačítka, která nejčastěji slouží pro vstup do kontaktů a do kalendáře. V nastavení operačního systému nelze funkci těchto tlačítek změnit, je třeba použít jeden z mnoha tweakovacích programů. Přímo nad tlačítky se nachází lišta, jejíž obsah se liší model od modelu. Nejčastěji zde najdete ikonu baterie, která vás informuje o přibližném stavu akumulátoru a tapnutím na ni se dostanete do nastavení vypínání PDA při nečinnosti.
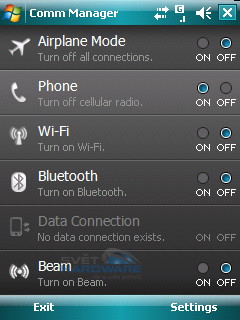
Správce bezdrátových sítí. Spustíte ho např. z Today obrazovky, ze spodní lišty
Naše malé putování po obrazovce Today zakončíme na horní liště. Ta v základu obsahuje tlačítko Start, kterému se budeme věnovat později, najdete zde také hodiny, tapnutím na ně si zobrazíte okno s informacemi o datu i o čase, dozvíte se rovněž detaily o blížící se schůzce. Nesmíme zapomenout na ikonu reproduktoru, pod kterým se skrývá nastavení hlasitosti zvukových projevů PDA. Pokud vlastníte komunikátor, můžete zde také nastavovat hlasitost vyzvánění, k dispozici je 6 úrovní hlasitosti. Pod ikonou se symbolem šipek se skrývá seznam všech aktivních připojení, může se jednat např. o GPRS připojení k Internetu nebo o pouhou signalizaci toho, že je kapesní počítač připojen k PC.
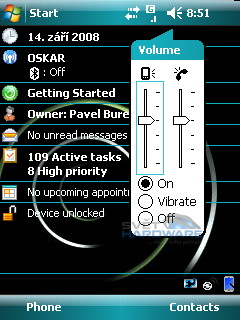
Nastavení hlasitosti
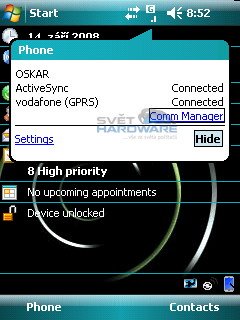
Informace o aktivních připojeních
V levém horním rohu najdete to, podle čeho PDA s Windows Mobile odlišíte od počítačů s jiným operačním systémem - ikonu Start menu. Ikona s obligátním obrázkem okna složeného ze čtyř barevných dílů dává tušit, že tento prvek umožňuje spouštět některé programy a vstoupit do nastavení podobně, jako je tomu v případě PC s Windows. Start menu můžeme rozdělit na tři hlavní části - nejvýše najdete nápis Today, který vás vždy vrátí na obrazovku Dnes (tj. minimalizuje všechny spuštěné aplikace), níže v menu najdete programy, které jste si vybrali v nastavení. Pod nimi se nachází naposledy spuštěné programy. Poslední tři řádky zabírají položky Programs (Programy), Settings (Nastavení) a Help (Nápověda). Pokud byste chtěli mít ve Start menu např. 15 zástupců na oblíbené programy, tak to není možné, lze si vybrat pouze 7 aplikací, které se zde objeví.
Cest, jak si alespoň částečně upravit Start menu, je několik. Nejjednodušší způsob jsme již zmínili - stačí jít do Start - Settings - Personal - Menus a vybrat si až 7 programů. Druhá cesta spočívá v použití libovolného správce souborů (např. ve Windows Mobile standardně obsaženého File Manageru). Seznam nainstalovaných programů i samotná nabídka Start je pouze složkou v adresáři Windows, takže stačí najít WindowsStart Menu a zde již vidíte zástupce na jednotlivé programy. INK soubory lze mazat, přejmenovávat, ve File Manageru si můžete také najít libovolný program a do nabídky Start vložit zástupce na něj. Skvělé je, že se nemusí jít pouze o aplikaci, do Start menu lze umístit také třeba obrázek, takže můžete mít fotku vašeho čtyřnohého přítele (či excelovskou tabulku, oblíbený hudební soubor atp.) vždy při ruce.
Ještě dodejme, že Start menu lze kromě stylusu ovládat také tlačítky. Řada přístrojů disponuje tlačítkem určeným k zobrazení nabídky Start, u jiných PDA je možno tuto funkci přiřadit některé z dalších kláves, kterými přístroj disponuje. K procházení menu slouží kurzorové šipky, volba se potvrzuje stiskem středu D-Padu či podobným ovládacím prvkem.
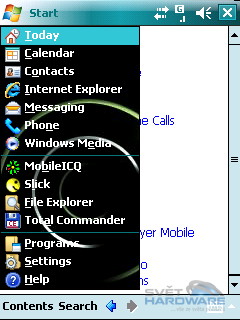
Nabídka Start
Většina uživatelů kapesních počítačů používá více než 7 programů, takže si pouze se Start menu nevystačí. Ke všem nainstalovaným aplikacím se dostanete, když v nabídce Start tapnete na Programs. Jak si můžete všimnout na screenshotu, některé programy (např. kancelářské aplikace a hry) mají svoji vlastní složku, většina se však instaluje přímo do sekce Programs (resp. zde jsou umístěni zástupci na dané programy). S rostoucím počtem aplikací se prodlužuje doba, po kterou se seznam aplikací načítá, rovněž nalezení hledaného programu už není tak jednoduché jako v případě, kdy se ikony všech programů vejdou na jednu obrazovku. Řešením může být vytvoření tematických složek (pojmenovaných např. Multimédia, Internet, PIM atp.) a následné přesunutí zástupců na jednotlivé programy do těchto složek. Výrazně se tak zrychlí odezva kapesního počítače, rovněž bude o něco jednodušší nalézt patřičný program.
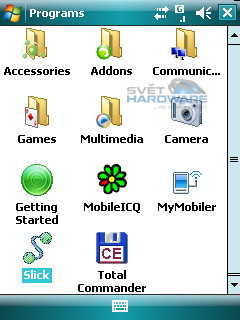
Zástupce na nainstalované programy lze pro větší přehlednost třídit do složek
Majitelé PDA s Palm OS jsou zvyklí na to, že v aplikačním launcheru je možno zobrazit nejen ikony programů, ale také jejich seznam, který není tak náročný na místo na displeji, takže v jednu chvíli uvidíte více položek. Nic podobného přístroje s Windows Mobile neumožňují, k dispozici je bohužel pouze jeden pohled (ikony) na nainstalované aplikace.
První zapnutí PDA
Pokud si zakoupíte kapesní počítač v obchodě, nebudete muset s největší pravděpodobností prvotní nastavení provádět vy, udělal jej za vás totiž prodejce. Někdy se však můžete dostat ke kapesnímu počítači po tzv. hard resetu, což znamená, že z přístroje byla vymazána všechna data i nastavení, zůstal pouze operační systém.
Prvním nastavením, které uživatel Windows Mobile přístroje po hard resetu provádí, je kalibrace displeje, která je nutná k tomu, aby přístroj správně rozeznal místo, na které jste tapnuli (tj. ťuknuli speciální tužkou, která je přibalena k přístroji). Kalibrace je velmi jednoduchá, postačí stylusem (nikoli prstem, jde o přesnost) tapnout přesně do středu všech „terčů“, které se budou na displeji postupně objevovat. O úspěšné kalibraci vás kapesní počítač informuje patřičnou hláškou.
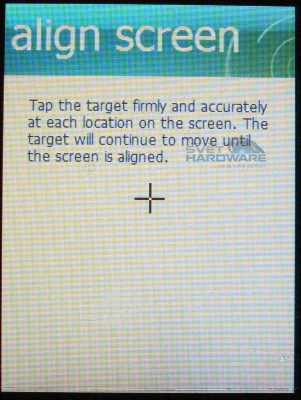
Kalibrace displeje
Po kalibraci si můžete (v závislosti na výrobci přístroje) vyzkoušet, jak se pracuje s nabídkami Windows Mobile, nastavit datum a čas (lze změnit později) a také ochránit kapesní počítač heslem. Pro lepší pochopení se podívejte na ukázkové video.
Po úspěšné kalibraci a základním nastavení kapesního počítače může proběhnout ještě tzv. customizace, neboli přizpůsobení rozhraní operačního systému požadavkům prodejce (nejčastěji mobilního operátora). Budete tak mít nejspíš domovskou stránku ve webovém prohlížeči nastavenou na web operátora, stejně tak použité barvy a pozadí na Today obrazovce může být ve firemních barvách. Pokud se vám automaticky provedené změny nebudou líbit, můžete si vzhled a další parametry později přizpůsobit sami.
Today obrazovka
Pokud jste si již prošli prvotním nastavením kapesního počítače, tak se vám při jeho dalším zapnutí naskytne pohled na obrazovku Today (v překladu Dnes). Today je jednou z mnoha užitečných součástí Windows Mobile, zobrazují se na ní totiž informace o blížících se schůzkách, o nepřečtené poště atp. Today si můžete přizpůsobit svým představám, obrazovka totiž sestává z několika plug-inů, jejichž zobrazování lze v nastavení libovolně zapínat a vypínat, lze také změnit umístění plug-inů na obrazovce. Dále existuje velké množství programů, které vám umožní mít na Today např. předpověď počasí, výpis vašich příjmů a výdajů za poslední měsíc, přímo z Today lze rovněž ovládat přehrávání hudby a mnoho dalšího.
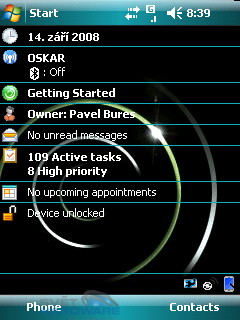
Obrazovka Today a dvojice softwarových tlačítek - Phone a Contacts
Než se však budeme Today obrazovkou zabývat hlouběji, je dobré si říct několik vět o ovládání Windows Mobile. PocketPC, předchůdce Windows Mobile, spoléhal zejména na stylus a dotekový displej. Tlačítka jste samozřejmě mohli používat také, ale jen v malé míře (šipky sloužily např. k posunu v e-mailovém klientu a dalších aplikacích), o plném ovládání tlačítky si však uživatelé mohli nechat jen zdát. Změna přišla až s příchodem Windows Mobile 5, který poprvé použil tzv. soft keys, neboli dvě tlačítka na displeji, jejichž funkci simulují i dvě skutečná tlačítka nejčastěji přímo pod displejem. Současně se na tělech PDA a komunikátorů začalo objevovat tlačítko Start (pro zobrazení Start menu) a tlačítko OK, které supluje tapnutí na křížek v rohu obrazovky a minimalizuje program, se kterým právě pracujete.
S patřičně vybavenými přístroji tak už od WM 5 můžete všechny základní funkce provádět jednou rukou. Lze pracovat s nainstalovanými programy (spouštět je a minimalizovat), psát SMS, e-maily, telefonovat, pracovat s kalendářem, úkolovníkem atp. Tlačítka lze využít také k práci s Today obrazovkou, šipkami se posunujete mezi jednotlivými plug-iny a středovým tlačítkem D-Padu pak můžete spustit odpovídající program. Z Today lze pomocí soft-keys spustit dva programy, přímo v nastavení Windows Mobile těmto klávesám sice jiné programy nepřiřadíte, ale existuje velké množství freewarových aplikací (např. Softkey Changer), které to umí.
Teď, když máme za sebou základní informace o ovládání Windows Mobile přístrojů, můžeme se vrátit k Dnes. Ve výchozím stavu obrazovka Today poskytuje pouze několik funkcí a bohužel jen některé uspokojí i náročnější uživatele, takže se většinou instalaci dalších plug-inů nevyhnete. Přístroje s operačním systémem Windows Mobile 6.1 Professional mohou na Today zobrazovat aktuální datum a čas, jméno majitele zařízení a informaci o došlých e-mailech a SMS. Na Today rovněž můžete vidět informace o blížící se schůzce včetně času začátku i konce. Plug-in, který se snad v jedné z dalších verzí Windows Mobile dočká vylepšení, má na starosti zobrazování úkolů. Na Today sice vidíte, kolik aktivních úkolů máte (a zda má některý z nich vysokou prioritu), ale nedozvíte se nic dalšího; chybí třeba informace o tom, které úkoly jsou splatné dnes.
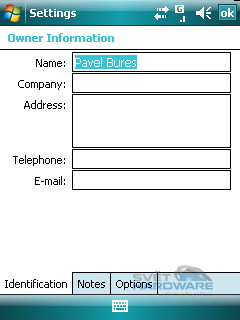
Nastavení informací o majiteli. Kromě jména si můžete zadat také adresu, e-mail a telefonní číslo
Novinkou ve Windows Mobile 6.1 Professional je Today plug-in s názvem Getting Started. Jedná se o velmi jednoduchou příručku pro uživatele, kteří nemají se systémem Microsoftu příliš zkušeností. V Getting Started se mj. dozvíte, jak nastavit připojení k e-mailové schránce, jak přenést do kapesního počítače vaši oblíbenou hudbu atp. Poslední Today plug-in je označen ikonou zámečku. Tapnutím na něj se kapesní počítač (resp. dotekový displej a všechna tlačítka kromě toho pro vypnutí přístroje) uzamkne, takže můžete PDA vložit do pouzdra či kapsy bez obav, že byste nechtěně stisknuli některé z tlačítek.
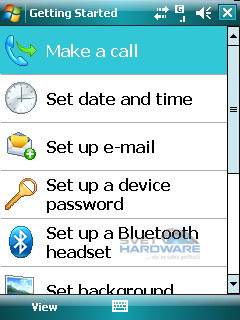 Getting Started - Jednoduchý průvodce pro začátečníky | 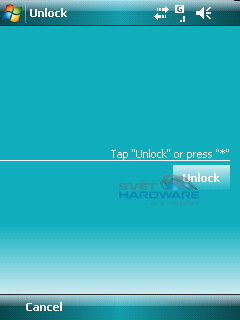 Dotykový displej a tlačítka lze z Today ochránit před nechtěným stiskem uzamčením |
Obrazovka Today nesestává pouze z výše zmíněných plug-inů, ve spodní části najdete dvě softwarová tlačítka, která nejčastěji slouží pro vstup do kontaktů a do kalendáře. V nastavení operačního systému nelze funkci těchto tlačítek změnit, je třeba použít jeden z mnoha tweakovacích programů. Přímo nad tlačítky se nachází lišta, jejíž obsah se liší model od modelu. Nejčastěji zde najdete ikonu baterie, která vás informuje o přibližném stavu akumulátoru a tapnutím na ni se dostanete do nastavení vypínání PDA při nečinnosti.
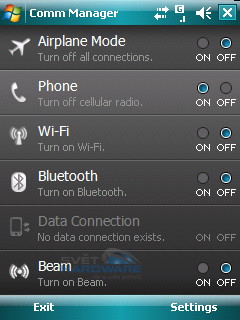
Správce bezdrátových sítí. Spustíte ho např. z Today obrazovky, ze spodní lišty
Naše malé putování po obrazovce Today zakončíme na horní liště. Ta v základu obsahuje tlačítko Start, kterému se budeme věnovat později, najdete zde také hodiny, tapnutím na ně si zobrazíte okno s informacemi o datu i o čase, dozvíte se rovněž detaily o blížící se schůzce. Nesmíme zapomenout na ikonu reproduktoru, pod kterým se skrývá nastavení hlasitosti zvukových projevů PDA. Pokud vlastníte komunikátor, můžete zde také nastavovat hlasitost vyzvánění, k dispozici je 6 úrovní hlasitosti. Pod ikonou se symbolem šipek se skrývá seznam všech aktivních připojení, může se jednat např. o GPRS připojení k Internetu nebo o pouhou signalizaci toho, že je kapesní počítač připojen k PC.
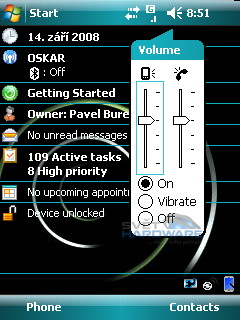
Nastavení hlasitosti
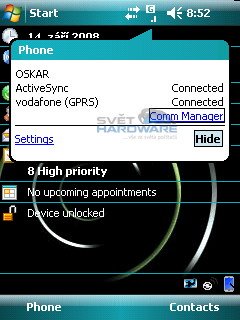
Informace o aktivních připojeních
V levém horním rohu najdete to, podle čeho PDA s Windows Mobile odlišíte od počítačů s jiným operačním systémem - ikonu Start menu. Ikona s obligátním obrázkem okna složeného ze čtyř barevných dílů dává tušit, že tento prvek umožňuje spouštět některé programy a vstoupit do nastavení podobně, jako je tomu v případě PC s Windows. Start menu můžeme rozdělit na tři hlavní části - nejvýše najdete nápis Today, který vás vždy vrátí na obrazovku Dnes (tj. minimalizuje všechny spuštěné aplikace), níže v menu najdete programy, které jste si vybrali v nastavení. Pod nimi se nachází naposledy spuštěné programy. Poslední tři řádky zabírají položky Programs (Programy), Settings (Nastavení) a Help (Nápověda). Pokud byste chtěli mít ve Start menu např. 15 zástupců na oblíbené programy, tak to není možné, lze si vybrat pouze 7 aplikací, které se zde objeví.
Cest, jak si alespoň částečně upravit Start menu, je několik. Nejjednodušší způsob jsme již zmínili - stačí jít do Start - Settings - Personal - Menus a vybrat si až 7 programů. Druhá cesta spočívá v použití libovolného správce souborů (např. ve Windows Mobile standardně obsaženého File Manageru). Seznam nainstalovaných programů i samotná nabídka Start je pouze složkou v adresáři Windows, takže stačí najít WindowsStart Menu a zde již vidíte zástupce na jednotlivé programy. INK soubory lze mazat, přejmenovávat, ve File Manageru si můžete také najít libovolný program a do nabídky Start vložit zástupce na něj. Skvělé je, že se nemusí jít pouze o aplikaci, do Start menu lze umístit také třeba obrázek, takže můžete mít fotku vašeho čtyřnohého přítele (či excelovskou tabulku, oblíbený hudební soubor atp.) vždy při ruce.
Ještě dodejme, že Start menu lze kromě stylusu ovládat také tlačítky. Řada přístrojů disponuje tlačítkem určeným k zobrazení nabídky Start, u jiných PDA je možno tuto funkci přiřadit některé z dalších kláves, kterými přístroj disponuje. K procházení menu slouží kurzorové šipky, volba se potvrzuje stiskem středu D-Padu či podobným ovládacím prvkem.
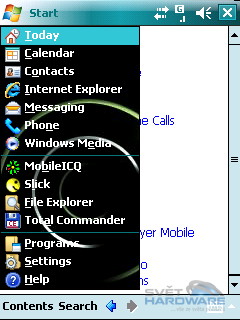
Nabídka Start
Většina uživatelů kapesních počítačů používá více než 7 programů, takže si pouze se Start menu nevystačí. Ke všem nainstalovaným aplikacím se dostanete, když v nabídce Start tapnete na Programs. Jak si můžete všimnout na screenshotu, některé programy (např. kancelářské aplikace a hry) mají svoji vlastní složku, většina se však instaluje přímo do sekce Programs (resp. zde jsou umístěni zástupci na dané programy). S rostoucím počtem aplikací se prodlužuje doba, po kterou se seznam aplikací načítá, rovněž nalezení hledaného programu už není tak jednoduché jako v případě, kdy se ikony všech programů vejdou na jednu obrazovku. Řešením může být vytvoření tematických složek (pojmenovaných např. Multimédia, Internet, PIM atp.) a následné přesunutí zástupců na jednotlivé programy do těchto složek. Výrazně se tak zrychlí odezva kapesního počítače, rovněž bude o něco jednodušší nalézt patřičný program.
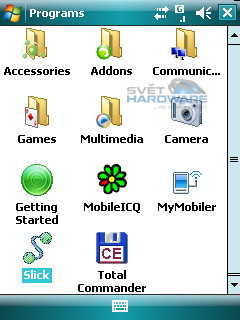
Zástupce na nainstalované programy lze pro větší přehlednost třídit do složek
Majitelé PDA s Palm OS jsou zvyklí na to, že v aplikačním launcheru je možno zobrazit nejen ikony programů, ale také jejich seznam, který není tak náročný na místo na displeji, takže v jednu chvíli uvidíte více položek. Nic podobného přístroje s Windows Mobile neumožňují, k dispozici je bohužel pouze jeden pohled (ikony) na nainstalované aplikace.



















