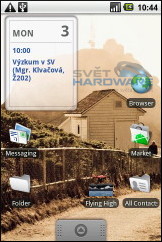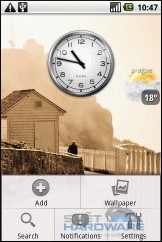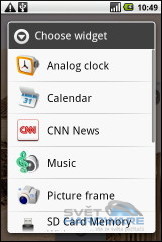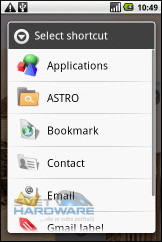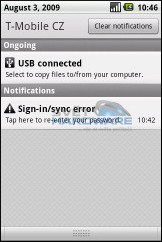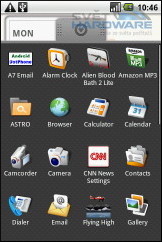Velký průvodce světem Google Android 1.5
15.9.2009, Pavel Bureš, návod

Plánujete nový smartphone a nevíte, zda pro vás bude vhodný Palm OS, Symbian, Google Android či Windows Mobile? V našem přehledu se dozvíte, jak se se systémem Android pracuje, co všechno zvládnou programy i to, jak si telefon přizpůsobit k obrazu svému.
Kapitoly článku:
- Velký průvodce světem Google Android 1.5
- Synchronizace
- PIM aplikace
- Webový prohlížeč
- Telefonování, SMS
- E-mailový klient
- Hudba, video
- Další aplikace
- Nastavení, závěr
Google Android 1.5 jsme testovali na smartphonu T-Mobile G1 (HTC Dream), který byl určen pro americký trh. Chování a funkce operačního systému se v jiných jazykových mutacích i na jiných smartphonech (např. HTC Hero, Samsung i7500...) mohou lišit a v mnoha případech tomu tak skutečně je. Z dříve vydaných článků doporučujeme např. Začínáme s PDA aneb co je dobré vědět, Velký průvodce světem Windows Mobile 6.1 Professional a Velký průvodce světem Windows Mobile 6.1 Standard. Vydali jsme rovněž obdobného průvodce zaměřeného na operační systém Palm OS.
Pokud jste provedli tzv. hard-reset, nebo jste vybalili smartphone z krabice, bude třeba provést několik úkonů, které umožní s přístrojem a s operačním systémem Google Android pracovat. Tím nejdůležitějším a pro další fungování přístroje také nezbytným krokem je vložení SIM karty. Pokud tak neučiníme, lze nanejvýš zavolat na linku 112, nic jiného není v tuto chvíli bez SIM karty možné. Důvodem, proč smartphony s Androidem nedokáží od samého počátku pracovat bez GSM sítě, je fakt, že druhým krokem na cestě za plně funkčním smartphonem je zadání přihlašovacích údajů ke Google účtu.
Uživatelské jméno a heslo si nemůžeme vymyslet, smartphone si zadané informace ověřuje, k čemuž je právě zapotřebí SIM karta, resp. datové přenosy mobilní sítě. Pokud Google účet nemáme, můžeme ho vytvořit přímo v mobilním zařízení. Ke komunikaci se serverem Googlu nelze použít Wi-Fi, je nutné mít aktivované datové připojení (např. GPRS), přístupový bod můžeme zadat ještě před vyplněním přihlašovacích údajů.
Po prvním zapnutí nás smartphone seznámí s možností ovládání zařízení. Dozvíme se, jak psát na softwarové klávesnici, nebo že je v mnoha programech možné scrollovat prstem (posuvník naznačený v pravé části displeje je čistě informativní).
Jakmile provedeme nezbytná nastavení a přístroj se úspěšně restartuje, objeví se tzv. homescreen (domovská obrazovka). Pokud bychom měli srovnávat Android s operačními systémy, o kterých jsme pojednávali v minulosti, měl by homescreen patrně nejblíže k obrazovce Today známé z Windows Mobile.
V Googlu vsadili na osvědčenou koncepci – horní část zabírá lišta s ukazatelem síly signálu a stavu baterie, najdeme zde i digitální hodiny a ukazatel, zda jsou vypnuty všechny zvuky. Ve zmíněné liště mohou být i další ikony, které upozorňují na nějakou chybu (např. vykřičník se objeví mj. ve chvíli, kdy nelze navázat spojení s Google serverem), blikající šipka značí stahování programu atp.
Naprostou většinu domovské obrazovky zabírají ikony programů a dalších prvků, které lze po displeji přemísťovat, mazat a přidávat nové. Kromě zástupců aplikací sem lze umístit i ikonu pro rychlé vytočení kontaktu, záložku webového prohlížeče a playlist. Pro větší přehlednost lze vytvářet složky a do nich zástupce umístit. V existující složce však není možné vytvořit podsložku.
Nesmíme zapomenout ani na tzv. widgety, jednoduché malé programy, díky kterým na homescreenu uvidíme např. blížící se schůzky v kalendáři, velké analogové hodiny či třeba textové pole pro rychlé vyhledávání. Samotný operační systém obsahuje jen několik widgetů, další lze stáhnout v Marketu, o kterém bude řeč později. V současné době těchto rozšíření existuje jen pár, snad bude za několik let widgetů stejně jako plug-inů pro Today obrazovku ve Windows Mobile a každý uživatel bude moci vzhled i funkce homescreenu přizpůsobit svým požadavkům.
Domovská obrazovka není jedna, ale existují tři. Lze mezi nimi přepínat tahem prstu po displeji vlevo/vpravo, nelze se ale posunovat cyklicky, takže pokud zobrazíme jednu ze dvou krajních obrazovek, je třeba táhnout prstem zpět. Jelikož jsou domovské obrazovky rovnocenné, tj. každou lze úplně stejně upravovat, můžeme mít po ruce mnoho zástupců na oblíbené programy a jiné důležité informace.
Z homescreenu se také dostaneme k seznamu dodávaných programů, nainstalovaných aplikací i k nastavení - postačí ťuknout prstem na šipku ve spodní části obrazovky. Objeví se nabídka s dostatečně velkými ikonami, z nichž pokud některou budeme chtít umístit na domovskou obrazovku, stačí na ní podržet prst cca 2 sekundy a následně ji přetáhnout na homescreen. Nabídku programů není možné nijak upravovat, nelze např. roztřídit aplikace do složek či nepotřebné ikony smazat, jak to lze v případě Windows Mobile.
Jelikož se jedná o nový systém (dostupná zařízení můžeme spočítat na prstech jedné ruky), nemuseli vývojáři Googlu řešit otázku kompatibility a mohli se soustředit na vývoj systému, který reflektuje požadavky dnešních uživatelů.
Google Android i aplikace pro něj lze ovládat pouhým dotekem prstu, stylus není třeba, a to zejména díky velkým ikonám, do kterých se člověk trefí i za chůze či ve vlaku, pohodlné ovládání prsty zajišťuje i kapacitní displej. Na rozdíl od tlakových (rezistivních) LCD, na které sází výrobci zařízení s Windows Mobile, Palm OS i se Symbianem, není třeba na kapacitní displej použitý mj. v T-Mobile G1 vyvinout takovou sílu, takže se stačí displeje jemně dotknout a on povel zaregistruje.
Použité řešení ale přináší i nevýhody, smartphone např. nedokáže zjistit přesné souřadnice místa doteku, takže není možné kreslit různé skicy a současně je třeba používat velké ikony. Proto také přístroje s kapacitními displeji nepodporují rozpoznávání psaného písma. Větším problémem (zejména v zimě) je, že kapacitní displeje sice zaznamenají dotek prstu, stylusem či jiným kovovým nebo plastovým předmětem je však ovládat nelze. Je tak třeba zapomenout na stylus, ovládání nehtem či prstem v rukavicích či s nalepenou náplastí. Naštěstí existují speciální stylusy, které se objevily již několik měsíců po uvedení multimediálního telefonu Apple iPhone, jenž využívá týž druh dotekového displeje, takže není třeba při dvacetistupňových mrazech každou chvíli sundávat rukavici, abychom si mohli přečíst došlé e-maily.
Oproti Apple iPhonu však není dotek prstu jedinou možností, jak smartphone s Androidem ovládat. Skvělým příkladem je T-Mobile G1, který má i tlačítka a hlavně malý trackball nahrazující kurzorové šipky a potvrzovací klávesu. Lze tak scrollovat stránkou ve webovém prohlížeči, potvrzovat vybrané odkazy, posouvat se v nabídkách, vybírat ikony na domovské obrazovce atp. Android tak nechává na uživateli, jestli si vybere dotekové ovládání, zůstane věrný tlačítkům, či zda bude oba způsoby kombinovat.
Do oblasti ovládání spadá také zadávání textu, které v Googlu vyřešili po svém. První smartphony s Androidem (T-mobile G1 před aktualizací na OS v1.5) nedisponovaly on-screen klávesnicí, pro napsání byť jen jediného slova bylo třeba vysunout hardwarovou QWERTY klávesnici. To považovalo mnoho uživatelů za velký nedostatek, proto ve verzi 1.5 najdeme i klávesnici zobrazenou na displeji. V nastavení lze jen zapnout pípnutí či vibraci při stisku libovolné klávesy a můžeme i smartphone nechat, aby první písmeno ve větě napsal kapitálkou.
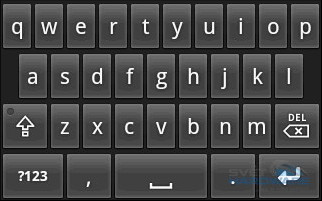
Psaní písmen
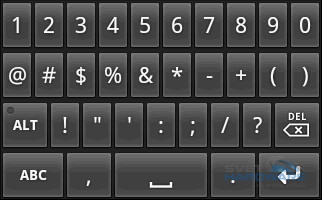
Zadávání číslic a symbolů
Hlavní nevýhodou softwarové klávesnice je, že ji lze zobrazit pouze při zadávání textu. Pokud chceme např. v seznamu kontaktů vyhledat určitého člověka, není možné napsat část jména na klávesnici, protože ji nelze zobrazit. Je nutno jít do menu, zde vybrat položku Search (Vyhledat), pak ťuknout prstem do textového pole a až pak se klávesnice objeví.
Kromě tří řad písmen nabídne dodávaná on-screen klávesnice i panel pro vkládání číslic, matematických znamének a dalších symbolů (odmocnina, rovnítko…). Rozložení kláves záleží na lokalizaci operačního systému, přepínat mezi QWERTY a QWERTZ nelze, stejně tak není možné zvětšit velikost jednotlivých kláves tak, jak to dokáže klávesnice obsažená ve Windows Mobile Professional. Pokud chceme napsat znak s diakritikou, postačí podržet prst na vybraném písmenu do doby, než se objeví nabídka obsahující další znaky.
První zapnutí
Pokud jste provedli tzv. hard-reset, nebo jste vybalili smartphone z krabice, bude třeba provést několik úkonů, které umožní s přístrojem a s operačním systémem Google Android pracovat. Tím nejdůležitějším a pro další fungování přístroje také nezbytným krokem je vložení SIM karty. Pokud tak neučiníme, lze nanejvýš zavolat na linku 112, nic jiného není v tuto chvíli bez SIM karty možné. Důvodem, proč smartphony s Androidem nedokáží od samého počátku pracovat bez GSM sítě, je fakt, že druhým krokem na cestě za plně funkčním smartphonem je zadání přihlašovacích údajů ke Google účtu.
Uživatelské jméno a heslo si nemůžeme vymyslet, smartphone si zadané informace ověřuje, k čemuž je právě zapotřebí SIM karta, resp. datové přenosy mobilní sítě. Pokud Google účet nemáme, můžeme ho vytvořit přímo v mobilním zařízení. Ke komunikaci se serverem Googlu nelze použít Wi-Fi, je nutné mít aktivované datové připojení (např. GPRS), přístupový bod můžeme zadat ještě před vyplněním přihlašovacích údajů.
Po prvním zapnutí nás smartphone seznámí s možností ovládání zařízení. Dozvíme se, jak psát na softwarové klávesnici, nebo že je v mnoha programech možné scrollovat prstem (posuvník naznačený v pravé části displeje je čistě informativní).
Domovská obrazovka
Jakmile provedeme nezbytná nastavení a přístroj se úspěšně restartuje, objeví se tzv. homescreen (domovská obrazovka). Pokud bychom měli srovnávat Android s operačními systémy, o kterých jsme pojednávali v minulosti, měl by homescreen patrně nejblíže k obrazovce Today známé z Windows Mobile.
V Googlu vsadili na osvědčenou koncepci – horní část zabírá lišta s ukazatelem síly signálu a stavu baterie, najdeme zde i digitální hodiny a ukazatel, zda jsou vypnuty všechny zvuky. Ve zmíněné liště mohou být i další ikony, které upozorňují na nějakou chybu (např. vykřičník se objeví mj. ve chvíli, kdy nelze navázat spojení s Google serverem), blikající šipka značí stahování programu atp.
Naprostou většinu domovské obrazovky zabírají ikony programů a dalších prvků, které lze po displeji přemísťovat, mazat a přidávat nové. Kromě zástupců aplikací sem lze umístit i ikonu pro rychlé vytočení kontaktu, záložku webového prohlížeče a playlist. Pro větší přehlednost lze vytvářet složky a do nich zástupce umístit. V existující složce však není možné vytvořit podsložku.
Nesmíme zapomenout ani na tzv. widgety, jednoduché malé programy, díky kterým na homescreenu uvidíme např. blížící se schůzky v kalendáři, velké analogové hodiny či třeba textové pole pro rychlé vyhledávání. Samotný operační systém obsahuje jen několik widgetů, další lze stáhnout v Marketu, o kterém bude řeč později. V současné době těchto rozšíření existuje jen pár, snad bude za několik let widgetů stejně jako plug-inů pro Today obrazovku ve Windows Mobile a každý uživatel bude moci vzhled i funkce homescreenu přizpůsobit svým požadavkům.
Domovská obrazovka není jedna, ale existují tři. Lze mezi nimi přepínat tahem prstu po displeji vlevo/vpravo, nelze se ale posunovat cyklicky, takže pokud zobrazíme jednu ze dvou krajních obrazovek, je třeba táhnout prstem zpět. Jelikož jsou domovské obrazovky rovnocenné, tj. každou lze úplně stejně upravovat, můžeme mít po ruce mnoho zástupců na oblíbené programy a jiné důležité informace.
Z homescreenu se také dostaneme k seznamu dodávaných programů, nainstalovaných aplikací i k nastavení - postačí ťuknout prstem na šipku ve spodní části obrazovky. Objeví se nabídka s dostatečně velkými ikonami, z nichž pokud některou budeme chtít umístit na domovskou obrazovku, stačí na ní podržet prst cca 2 sekundy a následně ji přetáhnout na homescreen. Nabídku programů není možné nijak upravovat, nelze např. roztřídit aplikace do složek či nepotřebné ikony smazat, jak to lze v případě Windows Mobile.
Ovládání
Jelikož se jedná o nový systém (dostupná zařízení můžeme spočítat na prstech jedné ruky), nemuseli vývojáři Googlu řešit otázku kompatibility a mohli se soustředit na vývoj systému, který reflektuje požadavky dnešních uživatelů.
Google Android i aplikace pro něj lze ovládat pouhým dotekem prstu, stylus není třeba, a to zejména díky velkým ikonám, do kterých se člověk trefí i za chůze či ve vlaku, pohodlné ovládání prsty zajišťuje i kapacitní displej. Na rozdíl od tlakových (rezistivních) LCD, na které sází výrobci zařízení s Windows Mobile, Palm OS i se Symbianem, není třeba na kapacitní displej použitý mj. v T-Mobile G1 vyvinout takovou sílu, takže se stačí displeje jemně dotknout a on povel zaregistruje.
Použité řešení ale přináší i nevýhody, smartphone např. nedokáže zjistit přesné souřadnice místa doteku, takže není možné kreslit různé skicy a současně je třeba používat velké ikony. Proto také přístroje s kapacitními displeji nepodporují rozpoznávání psaného písma. Větším problémem (zejména v zimě) je, že kapacitní displeje sice zaznamenají dotek prstu, stylusem či jiným kovovým nebo plastovým předmětem je však ovládat nelze. Je tak třeba zapomenout na stylus, ovládání nehtem či prstem v rukavicích či s nalepenou náplastí. Naštěstí existují speciální stylusy, které se objevily již několik měsíců po uvedení multimediálního telefonu Apple iPhone, jenž využívá týž druh dotekového displeje, takže není třeba při dvacetistupňových mrazech každou chvíli sundávat rukavici, abychom si mohli přečíst došlé e-maily.
Oproti Apple iPhonu však není dotek prstu jedinou možností, jak smartphone s Androidem ovládat. Skvělým příkladem je T-Mobile G1, který má i tlačítka a hlavně malý trackball nahrazující kurzorové šipky a potvrzovací klávesu. Lze tak scrollovat stránkou ve webovém prohlížeči, potvrzovat vybrané odkazy, posouvat se v nabídkách, vybírat ikony na domovské obrazovce atp. Android tak nechává na uživateli, jestli si vybere dotekové ovládání, zůstane věrný tlačítkům, či zda bude oba způsoby kombinovat.
Do oblasti ovládání spadá také zadávání textu, které v Googlu vyřešili po svém. První smartphony s Androidem (T-mobile G1 před aktualizací na OS v1.5) nedisponovaly on-screen klávesnicí, pro napsání byť jen jediného slova bylo třeba vysunout hardwarovou QWERTY klávesnici. To považovalo mnoho uživatelů za velký nedostatek, proto ve verzi 1.5 najdeme i klávesnici zobrazenou na displeji. V nastavení lze jen zapnout pípnutí či vibraci při stisku libovolné klávesy a můžeme i smartphone nechat, aby první písmeno ve větě napsal kapitálkou.
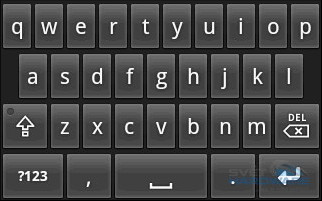
Psaní písmen
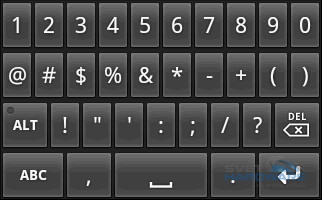
Zadávání číslic a symbolů
Hlavní nevýhodou softwarové klávesnice je, že ji lze zobrazit pouze při zadávání textu. Pokud chceme např. v seznamu kontaktů vyhledat určitého člověka, není možné napsat část jména na klávesnici, protože ji nelze zobrazit. Je nutno jít do menu, zde vybrat položku Search (Vyhledat), pak ťuknout prstem do textového pole a až pak se klávesnice objeví.
Kromě tří řad písmen nabídne dodávaná on-screen klávesnice i panel pro vkládání číslic, matematických znamének a dalších symbolů (odmocnina, rovnítko…). Rozložení kláves záleží na lokalizaci operačního systému, přepínat mezi QWERTY a QWERTZ nelze, stejně tak není možné zvětšit velikost jednotlivých kláves tak, jak to dokáže klávesnice obsažená ve Windows Mobile Professional. Pokud chceme napsat znak s diakritikou, postačí podržet prst na vybraném písmenu do doby, než se objeví nabídka obsahující další znaky.